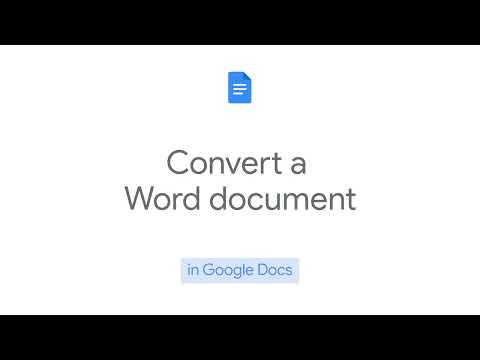Schrijven naar een externe harde schijf met Max OS X kan soms ingewikkelder zijn dan je zou denken. Afhankelijk van hoe de schijf momenteel is geformatteerd en of u deze al dan niet opnieuw wilt formatteren, heeft u een paar mogelijke opties. Als uw schijf al is geformatteerd voor Mac OS X, wordt deze onmiddellijk ingeschakeld voor schrijven. Als u echter naar een schijf wilt schrijven die is geformatteerd om met een Windows-computer te werken, hebt u twee opties en kunt u een paar eenvoudige stappen volgen om naar uw externe schijf te schrijven.
Stappen
Methode 1 van 2: Schrijven naar een Windows-geformatteerd (NTFS)-station zonder opnieuw te formatteren

Stap 1. Sluit uw schijf aan
Gebruik uw kabel naar keuze (meestal USB), sluit uw externe harde schijf aan op uw Mac.

Stap 2. Controleer het formaat van de schijf
Zorg ervoor dat uw externe harde schijf NTFS-geformatteerd is. Klik hiervoor met de rechtermuisknop op uw externe schijf en klik vervolgens op Info ophalen.

Stap 3. Bevestig de NTFS-formattering
Selecteer in het Info-venster het tabblad Algemeen. Onder dit tabblad moet een veld Opmaakinfo staan. Dit zou "Formaat: NTFS" moeten zijn

Stap 4. Installeer software van derden
Mac OS X biedt geen native schrijfondersteuning voor NTFS-geformatteerde schijven. Om te schrijven naar stations die op deze manier zijn geformatteerd, hebt u een toepassing of patch van derden nodig.
- Een populair voorbeeld van dit type software is de open source software NTFS-3G.
- De ontwikkelaars van NTFS-3G onderhouden ook een commerciële, stabielere, op zichzelf staande applicatie die NTFS-schrijven mogelijk maakt.

Stap 5. Start uw computer opnieuw op
Het installatieprogramma zal u vragen om uw computer opnieuw op te starten. Laat het opnieuw opstarten om de installatie te voltooien.

Stap 6. Controleer op een succesvolle installatie
Nadat je je Mac opnieuw hebt opgestart, zou je een nieuw pictogram met het label "NTFS-3G" in je systeemvoorkeuren moeten zien. Dit kan verschillen als u Tuxera gebruikt.

Stap 7. Doe een test schrijven
Kopieer een bestand van uw computer naar uw externe harde schijf. Als het correct wordt gekopieerd, kunt u nu bestanden naar uw externe harde schijf schrijven.
Methode 2 van 2: Een Windows-geformatteerde (NTFS) schijf opnieuw formatteren voor gebruik met OS X

Stap 1. Sluit uw schijf aan
Gebruik uw kabel naar keuze (meestal USB) om uw externe harde schijf op uw Mac aan te sluiten.

Stap 2. Controleer het formaat van de schijf
Zorg ervoor dat uw externe harde schijf NTFS-geformatteerd is. Klik hiervoor met de rechtermuisknop op uw externe schijf en klik vervolgens op Info ophalen.

Stap 3. Bevestig de NTFS-formattering
Selecteer in het Info-venster het tabblad Algemeen. Onder dit tabblad moet een veld Opmaakinfo staan. Dit zou "Formaat: NTFS" moeten zijn. Als de schijf is geformatteerd op een manier die schrijfcompatibel is met OS X, kan uw onvermogen om te schrijven te wijten zijn aan corruptie of een defecte kabel.

Stap 4. Open Schijfhulpprogramma
Navigeer naar uw map Programma's en vervolgens naar Hulpprogramma's. Zoek de toepassing "Schijfhulpprogramma" en open deze.

Stap 5. Selecteer "Wissen"
Selecteer Wissen in de menu's met tabbladen. Voordat u doorgaat, moet u ervoor zorgen dat alle persoonlijke gegevens die u wilt bewaren ergens anders zijn opgeslagen. De herformatteringsprocedure wist uw gegevens volledig van de schijf.

Stap 6. Kies het gewenste formaat
Er zijn een paar manieren waarop Schijfhulpprogramma uw externe harde schijf kan formatteren. Selecteer in het vervolgkeuzemenu met het label "Formaat", het formaat van uw keuze. U moet kiezen, afhankelijk van uw bedoelingen, voor uw externe harde schijf. Dit zijn de meest voorkomende formaten:
- FAT: werkt standaard met zowel Mac OS X- als Windows-computers, maar is beperkt tot een maximale bestandsgrootte van 4 GB.
- exFAT: Werkt standaard met nieuwere versies van Mac OS X (10.6.5+) en Windows (Vista+). Kan werken met grote bestandsgroottes. Dit is de beste optie voor platformonafhankelijke compatibiliteit.
- Mac OS Uitgebreid: Werkt alleen met Mac OS. Volledig incompatibel met Windows-computers. Dit is de beste optie als u van plan bent uw externe harde schijf uitsluitend te gebruiken met computers met Mac OS.
- NTFS (Windows NT-bestandssysteem): werkt native met Windows, Mac OS-schrijfmogelijkheden kunnen worden toegevoegd met behulp van de stappen in de vorige methode. Dit is de beste optie als u van plan bent uw externe harde schijf uitsluitend te gebruiken met computers met Windows.

Stap 7. Klik op "Wissen"
Hierdoor wordt Schijfhulpprogramma gevraagd om te beginnen met het opnieuw formatteren van uw schijf. Het herformatteringsproces zou binnen enkele minuten moeten zijn voltooid.

Stap 8. Schrijf naar uw schijf
Probeer na het opnieuw formatteren enkele bestanden naar uw externe harde schijf te kopiëren. Uw schijf kan nu bestanden accepteren die zijn geschreven vanuit Mac OS X.