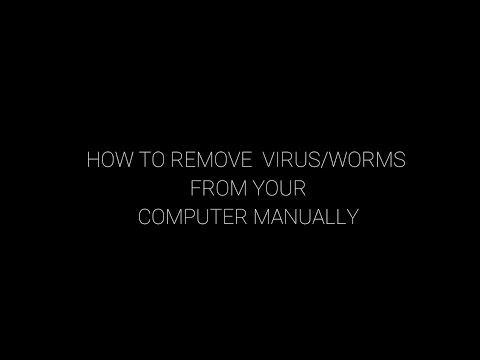Om onbevoegde toegang tot de gegevens op een harde schijf te voorkomen, is het belangrijk deze te versleutelen. Veel Linux-distributieven bieden aan om je hoofdschijf te versleutelen bij installatie, maar het kan zijn dat je later een externe harde schijf moet versleutelen. Lees verder om te leren hoe.
Waarschuwing: het gebruik van een onjuiste opdracht of de verkeerde parameters leidt waarschijnlijk tot gegevensverlies op een apparaat dat niet de bedoelde harde schijf is
Als u deze instructies correct opvolgt, worden alle gegevens van de beoogde harde schijf gewist. Bewaar een back-up van alle belangrijke gegevens. U moet het hele artikel lezen voordat u deze stappen uitvoert.
Stappen
Deel 1 van 2: Een externe harde schijf versleutelen

Stap 1. Controleer of
cryptsetup
is aanwezig:
Typ sudo cryptsetup --version in de terminal. Als, in plaats van een versienummer af te drukken, dat resulteert in "opdracht niet gevonden", moet u installeren
cryptsetup
-
Merk op dat u moet gebruiken
sudo
. Proberen te rennen
cryptsetup
zonder
sudo
- zal resulteren in "opdracht niet gevonden", zelfs als het programma is geïnstalleerd.

Stap 2. Controleer welke apparaten zijn aangesloten:
sudo fdisk -l.

Stap 3. Sluit de externe harde schijf aan

Stap 4. Controleer welke apparaten weer zijn aangesloten
Voer sudo fdisk -l opnieuw uit en zoek naar een ander onderdeel. Dat is de harde schijf die je hebt aangesloten. Onthoud de apparaatnaam (bijv.
/dev/sdb
). In dit artikel wordt het aangeduid als:
/dev/sdX
; zorg ervoor dat u het in alle gevallen vervangt door het daadwerkelijke pad.
Stap 5. Maak een back-up van alle gegevens die u wilt bewaren
De volgende stappen zullen alle gegevens van de harde schijf wissen.

Stap 6. Ontkoppel de externe harde schijf
Koppel het niet los - ontkoppel het alleen. U kunt dit doen via uw bestandsbeheerder, of met: sudo umount /dev/sdX

Stap 7. Wis alle bestandssystemen en gegevens van de harde schijf
Hoewel dit niet vereist is voor het instellen van de codering, wordt het wel aanbevolen.
- Gebruik om snel alleen de headers van het bestandssysteem te wissen: sudo wipefs -a /dev/sdX
-
Om alle gegevens op de harde schijf te overschrijven, gebruikt u: sudo dd if=/dev/urandom of=/dev/sdX bs=1M. U zult geen voortgangsbalk of andere uitvoer zien, maar als uw externe harde schijf een lampje heeft dat knippert wanneer er naar het station wordt geschreven, zou het moeten gaan knipperen.
- Als de externe harde schijf groot is, verwacht dan dat u lang moet wachten. Hoewel het afhankelijk is van het apparaat en de harde schijf, is een mogelijke snelheid 30 MB per seconde, wat ongeveer 2½ uur duurt voor 256 GB.
-
Als je de voortgang wilt zien, zoek dan de proces-ID van de
dd
open vervolgens een andere terminal en gebruik sudo kill -USR1 pid (pid is uw proces-ID). Dit zal het proces niet beëindigen (zoals
doden
zonder de
-USR1
- parameter zou doen), maar vertelt het gewoon om af te drukken hoeveel bytes het heeft gekopieerd.
- Het gebruik van sudo dd if=/dev/zero of=/dev/sdX bs=1M om in plaats daarvan te overschrijven met nullen kan sneller zijn, maar is iets minder veilig dan overschrijven met willekeurige gegevens.

Stap 8. Uitvoeren
cryptsetup
:
sudo cryptsetup --verbose --verify-passphrase luksFormat /dev/sdX
-
cryptsetup
waarschuwt u dat gegevens onherroepelijk worden overschreven. Type
JA
om te bevestigen dat u dit wilt doen en doorgaan. U wordt gevraagd een wachtwoordzin te kiezen. Nadat u er een hebt gekozen, duurt het enige tijd om de codering in te stellen.
cryptsetup
- moet eindigen met "Opdracht succesvol".
-
Indien
cryptsetup
waarschuwt u voor bestaande partities (met een bericht van de vorm
WAARSCHUWING: Apparaat /dev/sdX bevat al …… partitiehandtekening
- ), hebt u de bestaande bestandssystemen niet correct gewist. Raadpleeg de stap over het wissen van bestandssystemen en gegevens, maar het is ook mogelijk om de waarschuwing te negeren en door te gaan.

Stap 9. Open de versleutelde partitie:
sudo cryptsetup luksOpen /dev/sdX sdX (vervang beide
sdX
met de gecodeerde partitie die u zojuist hebt ingesteld.)
U wordt gevraagd om een wachtwoordzin. Voer de wachtwoordzin in die u in de vorige stap hebt gekozen

Stap 10. Controleer waar de versleutelde partitie aan is toegewezen
Het is meestal
/dev/mapper/sdX
maar je moet het nog een keer controleren met sudo fdisk -l.

Stap 11. Maak een nieuw bestandssysteem aan op de versleutelde partitie
Door de codering in te stellen, is alles gewist dat eerder bestond. Gebruik het commando: sudo mkfs.ext4 /dev/mapper/sdX
-
Het is belangrijk dat u specificeert:
/dev/mapper/sdX
. Als u opgeeft:
/dev/sdX
- in plaats daarvan formatteert u de schijf als een niet-versleutelde EXT4-partitie.
- U kunt uw bestandssysteem een label geven met de optie -L, bijvoorbeeld: sudo mkfs.ext4 -L MyEncryptedDisk /dev/mapper/sdX

Stap 12. Verwijder de gereserveerde ruimte
Standaard is er wat ruimte gereserveerd, maar als u niet van plan bent een systeem vanaf de harde schijf te laten draaien, kunt u dit verwijderen om iets meer ruimte op de harde schijf te hebben. Gebruik het commando: sudo tune2fs -m 0 /dev/mapper/sdX

Stap 13. Sluit het versleutelde apparaat:
sudo cryptsetup luksSluit sdX
U kunt de externe harde schijf nu veilig loskoppelen. Raadpleeg de methode "Een versleutelde externe harde schijf openen" voor instructies over het opnieuw openen en gebruiken ervan
Deel 2 van 2: Een versleutelde externe harde schijf openen

Stap 1. Sluit de externe harde schijf aan

Stap 2. Wacht en kijk of er een prompt wordt geopend
Sommige systemen zullen automatisch om de wachtwoordzin vragen en als u deze correct invoert, koppelt u het apparaat.

Stap 3. Monteer de schijf handmatig als de prompt niet wordt geopend
- Zoek de apparaatnaam: lsblk
- Als dit de eerste keer is dat je het koppelt, maak dan een map om het in te mounten, bijvoorbeeld: sudo mkdir /mnt/encrypted. Gebruik anders de map die u eerder hebt gemaakt.
- Open de versleutelde partitie: sudo cryptsetup luksOpen /dev/sdX sdX
- Koppel de gecodeerde partitie: sudo mount /dev/mapper/sdX /mnt/encrypted

Stap 4. Pas de machtigingen aan als dit de eerste keer is dat u de schijf monteert
Wanneer u de schijf voor de eerste keer koppelt, vereist het schrijven naar de schijf:
sudo
. Om dat te veranderen, draagt u het eigendom van de map over aan de huidige gebruiker: sudo chown -R `whoami`:users /mnt/encrypted
Als uw harde schijf automatisch is aangekoppeld, kunt u met lsblk achterhalen waar deze is aangekoppeld. Vaak bevindt het zich op een pad dat lijkt op: /media/your_username/drive_label
Stap 5. Gebruik de harde schijf
U kunt nu uw gecodeerde harde schijf gebruiken zoals u elke andere harde schijf zou gebruiken, bestanden ervan lezen en er bestanden op overbrengen.

Stap 6. Ontkoppel de versleutelde harde schijf
Dit is nodig zodat u hem veilig kunt loskoppelen. U kunt dit doen via een bestandsbeheerder of via de terminal:
- Ontkoppel de versleutelde partitie: sudo umount /mnt/encrypted
-
Sluit de versleutelde partitie: sudo cryptsetup luksClose sdX
-
Als dat de foutmelding "Device sdX is not active." geeft, was de versleutelde partitie geopend onder een andere naam (dat kan bijvoorbeeld gebeuren als je de wachtwoordzin in de prompt hebt ingevoerd in plaats van handmatig te mounten). Je kunt het vinden met de opdracht lsblk. Zoek naar een invoer van het type
crypt
- .
-
Tips
- Als u de harde schijf loskoppelt voordat u de stappen hebt voltooid, wordt deze waarschijnlijk niet geactiveerd als u deze opnieuw aansluit. Zoek het in dat geval op met sudo fdisk -l en voltooi vervolgens de stappen of formatteer het om een niet-versleutelde harde schijf te hebben.
-
cryptsetup
- heeft een document met veelgestelde vragen met meer gedetailleerde informatie over het gebruik ervan:
Waarschuwingen
-
Lees de waarschuwingen die erbij horen
cryptsetup
- . Deze lees je in de handleiding met het commando man cryptsetup.
- Versleuteling beschermt de gegevens op uw harde schijf terwijl de versleutelde partitie niet is aangekoppeld en geopend. Hoewel het open is, kan het nog steeds onbevoegd worden geopend als u niet voorzichtig bent.