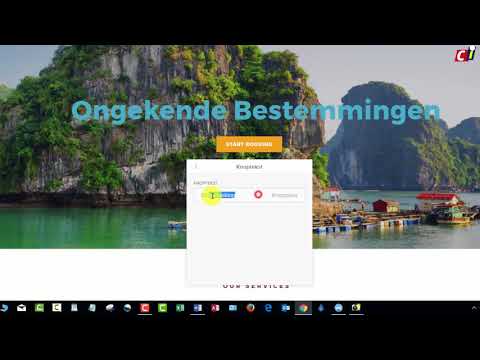Slack maakt het eenvoudig voor teambeheerders om leden te verwijderen uit kanalen waartoe ze geen toegang meer nodig hebben. De snelste manier om dit te doen, is door "/remove [gebruikersnaam]" te typen in het berichtvenster van het kanaal op elke versie (desktop, mobiel of web) van de Slack-app. Desktopgebruikers hebben ook de mogelijkheid om op de naam van een lid in de ledenlijst te klikken en vervolgens op 'Verwijderen uit #[kanaal]' te klikken.
Stappen
Methode 1 van 2: De desktop-app gebruiken

Stap 1. Open Slack
Je moet een teambeheerder of -eigenaar zijn om iemand van een Slack-kanaal te verwijderen. Open de Slack-app op uw computer (of klik op "Inloggen" op Slack.com om te beginnen.
- Als het kanaal openbaar is, kan de persoon die je verwijdert nog steeds de kanaalgeschiedenis en gearchiveerde bestanden bekijken. Ze kunnen ook weer deelnemen aan het kanaal als ze dat willen.
- Als het kanaal privé is, kan de persoon geen bestanden of de kanaalgeschiedenis bekijken, tenzij ze weer aan het kanaal worden toegevoegd.

Stap 2. Meld u aan bij uw team
Als u nog niet bent aangemeld bij uw team, voert u uw teamnaam en gebruikersgegevens in wanneer daarom wordt gevraagd. Je komt dan op het standaardkanaal van je team terecht, meestal #general.
Houd er rekening mee dat je een teamlid niet kunt verwijderen uit #general (of andere standaard teamkanalen)

Stap 3. Word lid van het kanaal
Klik op de naam van het kanaal (bijvoorbeeld '#kanaal') in de linkerkolom om mee te doen.
Stap 4. Klik op het ledenlijstpictogram
Dit is het pictogram dat eruitziet als een cluster van profielfoto's in de rechterbovenhoek van het kanaal.

Stap 5. Klik op de gebruiker die u wilt verwijderen
Er verschijnt een klein menu.

Stap 6. Klik op de link "Verwijderen uit #[kanaal]"
Nu zie je een bevestigingsscherm verschijnen.

Stap 7. Klik op "Ja, verwijder ze" om uw wijzigingen op te slaan
Slackbot stuurt een bericht naar dit teamlid om hen te informeren dat ze zijn verwijderd.
Methode 2 van 2: De mobiele app gebruiken

Stap 1. Start de Slack-app
Als je een teambeheerder of -eigenaar bent, kun je een ander teamlid van een Slack-kanaal verwijderen met een eenvoudig tekstcommando. Tik op "Slack" op je startscherm of app-lade om te beginnen.
- Zolang het kanaal openbaar is, kan een verwijderd lid opnieuw deelnemen wanneer ze maar willen. Ze kunnen ook nog steeds bestanden en kanaalgeschiedenis bekijken.
- Als het kanaal privé is, kan een verwijderd lid geen kanaalbestanden of geschiedenis bekijken, tenzij ze opnieuw zijn toegevoegd door iemand in het kanaal.

Stap 2. Meld u aan bij uw team
Als u nog niet bent aangemeld bij uw team, voert u uw teamnaam, e-mailadres en wachtwoord in wanneer daarom wordt gevraagd om toegang te krijgen tot het standaardkanaal van uw team (meestal #general).
Houd er rekening mee dat je iemand niet kunt verwijderen uit #general (of andere standaard teamkanalen)

Stap 3. Open het teammenu
Veeg vanaf de linkerkant naar binnen om het teammenu te bekijken.

Stap 4. Tik op de naam van het kanaal dat u wilt invoeren
Het kanaal wordt geopend en de naam (bijv. "#kanaal") verschijnt boven aan het venster.

Stap 5. Zoek de gebruikersnaam van het teamlid
In de mobiele app moet je een tekstcommando gebruiken om een gebruiker op naam te verwijderen. Om de gebruikersnaam van het lid te vinden:
- Tik op de naam van het kanaal. Het scherm met zenderdetails verschijnt.
- Tik op 'Ledenlijst'. De gebruikersnamen worden hier in alfabetische volgorde weergegeven. Scroll totdat je de persoon vindt die je wilt verwijderen en noteer die naam.

Stap 6. Typ
/verwijder [gebruiker]
in het tekstvak.
Vervang "[gebruiker]" door de gebruikersnaam van het teamlid dat u wilt verwijderen.

Stap 7. Tik op het pictogram Verzenden (het papieren vliegtuigje)
Het teamlid is niet meer in het kanaal.
-
Een andere manier om een lid te verwijderen is door te typen “
/verwijder [gebruikersnaam]
- in het tekstvak en druk op ↵ Enter.
Tips
- Om verschillende instellingen voor uw team te wijzigen, inclusief welke leden kunnen posten op #general, logt u in op uw team op Slack.com en klikt u op 'Instellingen en machtigingen'.
- U kunt het commando "/leave" gebruiken om op elk moment een kanaal te verlaten.