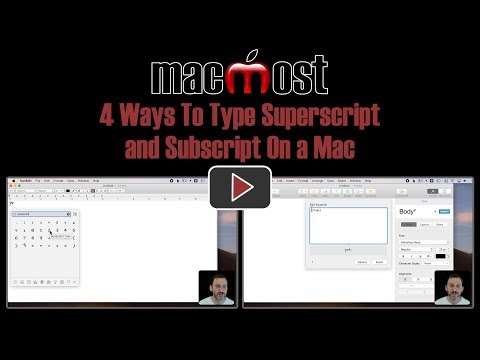Deze wikiHow leert je hoe je een iPad opnieuw kunt inschakelen die is uitgeschakeld vanwege te veel onjuiste toegangscodes.
Stappen
Methode 1 van 3: iTunes gebruiken

Stap 1. Verbind de iPad via USB met een computer waarmee je hebt gesynchroniseerd
U kunt iTunes gebruiken om een iPad opnieuw in te schakelen als u de iPad eerder met die computer hebt gesynchroniseerd.
- Als je geen toegang hebt tot een computer waarmee je hebt gesynchroniseerd, maar je was wel aangemeld bij iCloud op je iPad, kun je iCloud en Zoek mijn iPad opnieuw inschakelen.
- Als u iCloud niet gebruikt, moet u het apparaat in de herstelmodus zetten.

Stap 2. Open iTunes
U moet uw iPad eerder hebben gesynchroniseerd met iTunes op deze computer.
Als u wordt gevraagd om uw toegangscode op uw iPad in te voeren, maar dit niet kunt omdat deze is uitgeschakeld, moet u de herstelmodus gebruiken

Stap 3. Wacht tot de synchronisatie en back-up zijn voltooid
Dit kan enkele minuten duren. U kunt de voortgang bovenaan het iTunes-venster volgen.
Als uw apparaat niet synchroniseert of niet in iTunes verschijnt, moet u de herstelmodus gebruiken

Stap 4. Klik op het iPad-pictogram
Je ziet dit bovenaan het iTunes-venster naast het bibliotheekselectiemenu.

Stap 5. Klik op iPad herstellen
Klik op "Back-up" als daarom wordt gevraagd en iTunes heeft niet automatisch een back-up gemaakt.

Stap 6. Klik op Herstellen om te bevestigen

Stap 7. Wacht tot je iPad is hersteld
Dit kan ongeveer 20 minuten duren.

Stap 8. Start het installatieproces
Dit is het begeleide proces dat begint wanneer het apparaat voor het eerst wordt gebruikt.

Stap 9. Tik op Herstellen vanuit iTunes-back-up wanneer daarom wordt gevraagd

Stap 10. Klik op de back-uplijst die in iTunes verschijnt

Stap 11. Klik op de back-up die u wilt herstellen
Gebruik de datum en tijd van de back-up om te bepalen welke u wilt gebruiken.

Stap 12. Klik op Herstellen om de back-up toe te passen

Stap 13. Wacht tot het herstelproces is voltooid
De gegevens van de back-up worden toegepast en je hebt weer toegang tot de iPad.
Methode 2 van 3: iCloud gebruiken

Stap 1. Open de webbrowser op een andere computer of ander apparaat
Als u op uw iPad was aangemeld bij uw iCloud-account en Zoek mijn iPad had ingeschakeld, kunt u de iCloud-website gebruiken om uw iPad te herstellen.
Als u niet was aangemeld bij iCloud of Zoek mijn iPad niet had ingeschakeld, moet u de herstelmodus gebruiken

Stap 2. Ga naar icloud.com/find

Stap 3. Log in met uw Apple ID en wachtwoord
Zorg ervoor dat dit hetzelfde account is waarmee u bent aangemeld op uw iPad.

Stap 4. Klik op het menu Alle apparaten
Deze vind je bovenaan de website.

Stap 5. Klik op je iPad
Hierdoor wordt de kaart gecentreerd op de laatst bekende locatie van uw iPad en worden de opties ervoor weergegeven.
Als uw iPad niet is verbonden met wifi of een mobiel netwerk, moet u in plaats daarvan de herstelmodus gebruiken

Stap 6. Klik op iPad wissen
Dit staat in de rechterbenedenhoek van de iPad-kaart op het scherm.

Stap 7. Klik op Wissen om te bevestigen

Stap 8. Wacht tot je iPad is gewist
Het kan enkele minuten duren voordat dit is voltooid.

Stap 9. Start het installatieproces van de iPad
Nadat de iPad is gewist, wordt u door het installatieproces van het nieuwe apparaat geleid. Veeg om te starten en volg de aanwijzingen.

Stap 10. Herstel een back-up (indien mogelijk)
Als u eerder een back-up van uw apparaat naar iCloud had gemaakt, kunt u de back-up herstellen tijdens het installatieproces. Ga anders gewoon verder alsof het apparaat nieuw is.
U kunt nog steeds al uw apps en iTunes Store-materiaal opnieuw downloaden en uw e-mail en berichten herstellen door in te loggen met hetzelfde iCloud-account
Methode 3 van 3: Herstelmodus gebruiken

Stap 1. Verbind je iPhone via USB met een willekeurige computer
Als u niet bent aangemeld bij iCloud op uw iPad of als Zoek mijn iPad niet is ingeschakeld, of als u nog nooit met iTunes hebt gesynchroniseerd, kunt u de herstelmodus gebruiken om uw uitgeschakelde iPad te herstellen.
Hiermee worden alle gegevens verwijderd

Stap 2. Open iTunes
Als iTunes niet is geïnstalleerd, kunt u het downloaden van apple.com/itunes/download.
U hoeft niet eerder met de computer te hebben gesynchroniseerd om de herstelmodus te gebruiken

Stap 3. Houd de aan / uit- en Home-knoppen ingedrukt
De aan / uit-knop bevindt zich langs de bovenrand aan de rechterkant. De Home-knop bevindt zich in het midden onderaan.

Stap 4. Houd beide knoppen ingedrukt terwijl de iPad opnieuw wordt opgestart
Je ziet dat het scherm donker wordt en vervolgens verschijnt het Apple-logo. Blijf beide knoppen ingedrukt houden.

Stap 5. Blijf beide knoppen ingedrukt houden totdat het iTunes-logo verschijnt
U ziet het iTunes-logo en een USB-kabel op het scherm van de iPad verschijnen. Dit betekent dat de iPad zich in de herstelmodus bevindt. U kunt nu de knoppen loslaten.

Stap 6. Klik op Herstellen in iTunes
U ziet deze optie in het venster dat verschijnt wanneer de iPad naar de herstelmodus gaat.

Stap 7. Wacht tot het herstelproces is voltooid
Dit kan enkele minuten duren. Je ziet een voortgangsbalk onder het Apple-logo op het scherm van de iPad.

Stap 8. Start het installatieproces van de iPad
Volg de aanwijzingen om uw iPad in te stellen alsof deze nieuw is.

Stap 9. Herstel vanaf een back-up (indien mogelijk)
Als u een eerdere back-up beschikbaar heeft in iCloud, kunt u deze tijdens het installatieproces herstellen.
wikiHow-video: een iPad ongedaan maken
Kijk maar