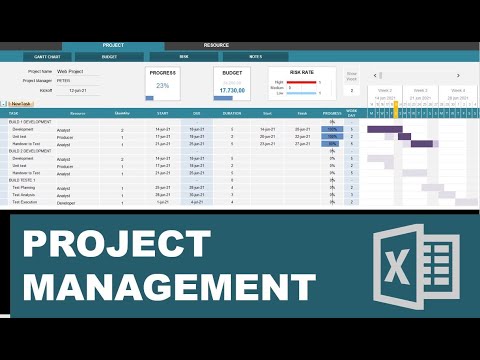Ben je van plan om een Mac-app of -programma bij te werken, maar weet je niet zeker of je de nieuwe versie leuk gaat vinden? Een methode om Mac-applicatie-/programma-updates ongedaan te maken, is door Time Machine te gebruiken, maar om deze functie te gebruiken, hebt u een externe harde schijf nodig, die we liever voor andere doeleinden gebruiken, of die we misschien niet allemaal in onze bezit. Maar verlies de hoop niet, het is mogelijk om Mac-app-updates ongedaan te maken zonder Time Machine te gebruiken, je moet er alleen voor zorgen dat je de onderstaande stappen volgt voordat je bijwerkt.
Stappen
Deel 1 van 4: Voorbereiden, voordat je gaat updaten

Stap 1. Open je Finder en zoek de applicatie die je gaat updaten

Stap 2. Klik met de rechtermuisknop op de app en selecteer Kopiëren in het menu dat verschijnt
Klik nu met de rechtermuisknop op een gedeelte van de toepassingsmap en selecteer Plakken in het menu dat verschijnt. Een nieuw bestand met de naam van de app, gevolgd door het woord kopiëren, zou in de map Programma's moeten verschijnen.
- Verwijder de kopieertekst aan het einde van de gekopieerde app-naam niet.
- Finder kan u om een beheerderswachtwoord vragen.

Stap 3. Werk de applicatie bij
U kunt dit doen vanuit de Mac App Store of het web.
Deel 2 van 4: De update ongedaan maken

Stap 1. Nadat de update is voltooid, opent u Finder en zoekt u de nieuwe versie van de app

Stap 2. Klik met de rechtermuisknop op de nieuwe app (zonder het woord kopie ernaast)
Selecteer Verplaatsen naar prullenbak om de nieuwe versie te verwijderen.
Nogmaals, de Finder kan u om een beheerderswachtwoord vragen
Deel 3 van 4: Verwijder de "kopie" tekst

Stap 1. Verwijder de kopieertekst aan het einde van de applicatienaam
Om dit te doen, kunt u voorzichtig op het tekstgebied van de bestandsnaam klikken. Het moet blauw worden gemarkeerd en bewerkbaar zijn. U kunt vervolgens het woord kopiëren verwijderen en op ⏎ Return drukken.
Een andere manier om de app/het programma te hernoemen is door met de rechtermuisknop te klikken en Info ophalen te selecteren of door op de toetsen ⌘ Cmd+I te drukken. Vervolgens kunt u het menu Naam en extensie openen, het woord kopiëren verwijderen en op de ⏎ Return-toets drukken. Wanneer een pop-up verschijnt, selecteert u Naam wijzigen en sluit u het Info-venster
Deel 4 van 4: Een schijf gebruiken

Stap 1. Maak Mac-app-updates ongedaan met een schijf
Doe om te beginnen het volgende: sleep de toepassing naar de schijf en verwijder deze. Werk de toepassing bij. Als u de voorkeur geeft aan de oude versie, sluit u de schijf weer aan op uw computer en sleept u de oude app-versie naar de map Toepassingen.