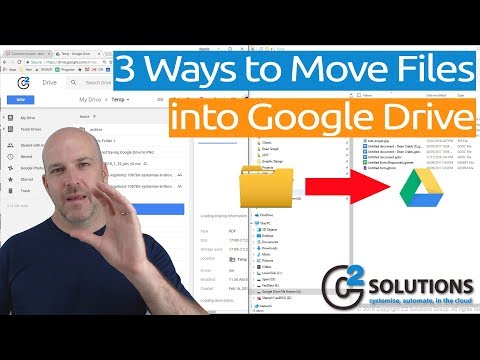Time Machine is het back-uphulpprogramma dat beschikbaar is op Mac-besturingssystemen Leopard (10.5) of hoger. Het wordt over het algemeen gebruikt voor persoonlijke back-ups in plaats van professionele systeemback-ups. U kunt leren hoe u Time Machine kunt gebruiken door een back-upschijf op uw Apple-computer aan te sluiten en deze naar uw voorkeuren te configureren.
Stappen
Deel 1 van 4: Back-upschijf

Stap 1. Koop een externe schijf
Zorg ervoor dat deze minimaal twee keer zo groot is als uw harde schijf.
-
Tegenwoordig kunt u een back-upschijf kopen met een terabyte of meer. De meeste back-upschijven worden aangesloten op uw USB-station.

Gebruik Time Machine Stap 13 Bullet 1 - U kunt ook back-upschijven kopen die werken met uw andere Mac-poorten, zoals FireWire 800 en Thunderbolt. U moet uw Apple-handleiding raadplegen om te zien of uw machine deze schijven ondersteunt. Ze kunnen veel sneller zijn in het verzenden en ontvangen van informatie, maar ook veel duurder dan een traditionele USB-poort.

Stap 2. Lees de handleiding
Zoek uit of de schijf wordt geleverd met eigen software.
- Kies indien mogelijk een harde schijf die niet op propriëtaire software draait. Deze back-upsoftware kan concurreren met de Time Machine-back-up, waardoor er problemen ontstaan.
- Deactiveer de back-upsoftware van uw harde schijf door deze te verwijderen of door de instructies in de handleiding te volgen voordat u Time Machine probeert uit te voeren.

Stap 3. Bepaal of u de back-upschijf op de computer aangesloten wilt houden, zodat Time Machine elk uur of dagelijks een back-up van de computer kan maken
U kunt er ook voor kiezen om het specifiek te verbinden wanneer u Time Machine wilt laten draaien.
Deel 2 van 4: Tijdmachine instellen

Stap 1. Plaats de back-upschijf in uw computer
In de meeste gevallen doet u dit door het aan te sluiten met een snoer of rechtstreeks via een USB-station.

Stap 2. Wacht een paar minuten totdat het systeem het nieuwe apparaat herkent
In de meeste gevallen zal uw Apple-computer het apparaat herkennen en u vragen of u het als back-upschijf wilt gebruiken.
Stap 3. Klik op "Gebruiken als back-upschijf" wanneer het dialoogvenster vraagt of u het met Time Machine wilt gebruiken
-
Als het dialoogvenster niet verschijnt, of als u een schijf wilt gebruiken die eerder als back-up is geplaatst, gaat u naar uw "Systeemvoorkeuren"-toepassing. Klik op 'Tijdmachine'. Selecteer de back-upschijf die u wilt gebruiken in de browser.

Gebruik Time Machine Stap 6 Bullet 1 -
Vink voor extra beveiliging het vakje aan met de tekst 'Back-upschijf versleutelen'. Dit is alleen beschikbaar op bepaalde besturingssystemen.

Gebruik Time Machine Stap 6 Bullet 2
Deel 3 van 4: Time Machine-voorkeuren

Stap 1. Ga naar je Mac-bureaublad
Klik op het symbool van een klok met een pijl er omheen. Dit is het Time Machine-pictogram.

Stap 2. Blader en selecteer de optie "Open Time Machine-voorkeuren" om uw Time Machine te configureren
U kunt ook teruggaan naar de toepassing Systeemvoorkeuren en op Time Machine klikken om naar hetzelfde scherm te gaan

Stap 3. Selecteer "Opties" in het dialoogvenster Time Machine

Stap 4. Selecteer items die u wilt uitsluiten van de Time Machine-back-up
Time Machine maakt geen back-up van apparaten die op uw computer zijn aangesloten, maar het maakt wel een back-up van bijna al het andere, dus misschien wilt u Mail of andere items uitsluiten.
-
Klik op het plusteken om iets toe te voegen dat moet worden uitgesloten van het maken van back-ups.

Gebruik Time Machine Stap 10 Bullet 1

Stap 5. Open Time Machine om bestanden van vorige dagen, weken of maanden te bekijken
Klik op "Enter Time Machine" onder het Time Machine-pictogram.

Stap 6. Blader door de eerdere back-ups totdat u de datum vindt die u wilt openen
Selecteer het gewenste bestand en klik op "Herstellen" om het opnieuw op uw Mac te laden.
-
U kunt ook de zoekbalk gebruiken om naar bestanden te zoeken, als u niet weet wanneer ze zijn opgeslagen.

Gebruik Time Machine Stap 12 Bullet 1
Deel 4 van 4: Handmatige Time Machine-back-up
Stap 1. Stel een datum en tijd in om een back-up van uw computer te maken, als u ervoor kiest om uw back-upschijf niet aangesloten te houden
Het is een goed idee om dit elke dag te doen, of minimaal één keer per week, als u uw computer niet vaak gebruikt.
-
Als u de harde schijf aangesloten laat op uw computer, slaat Time Machine elk uur back-ups op. Het bewaart back-ups per uur voor 1 dag, wekelijkse back-ups voor een maand en maandelijkse back-ups voor een onbeperkte hoeveelheid tijd. Het maken van een back-up stopt wanneer de machine vol is.

Gebruik Time Machine Stap 13 Bullet 1

Stap 2. Sluit uw externe harde schijf aan op uw computer
Geef het systeem even de tijd om de schijf te herkennen.

Stap 3. Klik op het Time Machine-pictogram
Selecteer 'Nu een back-up maken'.

Stap 4. Laat de harde schijf met rust totdat er een back-up van is gemaakt
Als u het verwijdert zonder het uit te werpen, loopt u het risico uw gegevens te verliezen.
Video - Door deze service te gebruiken, kan bepaalde informatie worden gedeeld met YouTube

Tips
- Als Time Machine lijkt te zijn vastgelopen, kunt u de back-up stoppen en opnieuw starten via de opties onder het Time Machine-pictogram.
- Als u uw hele schijf wilt terugzetten op een computer die is gecrasht, moet u opnieuw installeren en tijdmachines gebruiken. Deze 2 hulpprogramma's werken samen om bestanden te herstellen; het duurt echter enkele uren. U kunt uw bestanden ook overzetten van een oude machine naar een nieuwe machine met behulp van deze hulpprogramma's en een recent Time Machine-back-upbestand.