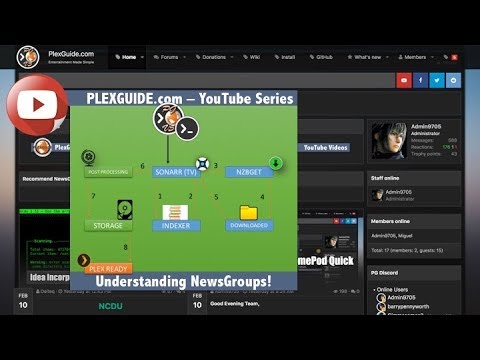Wilt u iets meer uit uw Asus Eee PC halen? Upgrade die standaard geheugenmodule van 512 MB met een module van 1 of 2 GB.
Hier is een snelle en gemakkelijke handleiding voor het upgraden van het geheugen in uw 700-serie (4G of 8G) Eee PC.
Stappen
Deel 1 van 2: De geheugenmodule vervangen

Stap 1. Koop het juiste geheugen
Zoek naar standaard DDR2-laptopgeheugenmodules (geen desktopgeheugen), die 200-pins randconnectoren hebben. Selecteer een DDR2-geheugenmodule van 1 GB of 2 GB met snelheden van 533 of 667 MHz. Deze kunnen respectievelijk worden aangeduid als PC-4200 of PC-5300. Aanbevolen merken omvatten, maar zijn niet beperkt tot, Kingston, Corsair, Patriot en Viking.

Stap 2. Schakel uw Eee PC uit als deze aan staat
Koppel ook de wisselstroomadapter los.

Stap 3. Bereid uw Eee PC voor door deze ondersteboven op een vlakke ondergrond met een of andere vorm van opvulling te plaatsen
Houd de voorkant van de laptop naar u toe gericht. De Eee PC moet op zijn bovenklep rusten om het geheugen te vervangen, dus gebruik een niet-schurend oppervlak. Een extra grote muismat op uw bureau, een groot stuk schuimrubber of een schone vloer met tapijt zal bijvoorbeeld werken. Zorg ervoor dat u uzelf aardt, anders kunnen sommige oppervlakken statische elektriciteit veroorzaken in een onderdeel.

Stap 4. Verwijder de batterij
Dit voorkomt dat u tijdens dit proces per ongeluk iets op de systeemkaart kortsluit. Om de batterij te verwijderen:
- Gebruik uw linkerduim om de meest linkse batterijvergrendelingsschakelaar in de ontgrendelde stand te houden.
- Gebruik uw rechterhand om de meest rechtse batterijvergrendelingsschakelaar naar de ontgrendelde positie te klikken.
-
Gebruik uw rechterhand om de batterij voorzichtig van de laptop weg te duwen. Duw beetje bij beetje, afwisselend aan elke kant. Nieuwere Eee-pc's en batterijen kunnen in het begin wat krap zijn.

Geheugen upgraden in een Asus Eee PC Stap 5 Stap 5. Open de geheugenklep aan de achterkant van de Eee PC
- Als deze bestaat, verwijder dan de Eee PC-sticker die één schroef bedekt.
- Draai beide schroeven volledig los met een kruiskopschroevendraaier #0 voor juweliers.
- Verwijder de schroeven met uw vingers en leg ze opzij.
- Gebruik uw vinger en/of vingernagel om de voorkant van de hoes omhoog te trekken. Er zou hier een kleine gleuf in de behuizing moeten zijn om je ruimte te geven om hem open te wrikken.
-
Blijf trekken totdat het deksel openklikt en leg het dan voor nu opzij.

Geheugen upgraden in een Asus Eee PC Stap 6 Stap 6. Verwijder de bestaande module
Dit moet aan de voorkant van de laptop zijn, met lege ruimte aan de achterkant. Het wordt vastgehouden met twee metalen clips aan elke kant.
- Gebruik beide miniaturen tegelijkertijd om de clips naar buiten te drukken. De module zal een licht veerbelast gevoel hebben. Wanneer de clips aan beide zijden volledig zijn ingedrukt, zal de module zichzelf schuin omhoog duwen.
- Zodra de module vrij is van de clips, pakt u voorzichtig de rand ervan vast en trekt u deze in dezelfde hoek naar buiten als waarin deze rust. Dit is een hoek van ongeveer 15 tot 25 graden ten opzichte van de laptop.
-
Leg de module opzij, op een veilige, statisch-vrije locatie.

Geheugen upgraden in een Asus Eee PC Stap 7 Stap 7. Haal de nieuwe module uit de verpakking
Het meeste geheugen wordt verkocht in een stuk hard, doorzichtig plastic. Haal het voorzichtig uit de verpakking door er vanaf de plastic kant op te drukken. Buig de module niet en oefen niet te veel kracht uit op de verpakking.

Geheugen upgraden in een Asus Eee PC Stap 8 Stap 8. Installeer de nieuwe module
Gebruik uw verwijderingsproces als een omgekeerde gids voor deze installatie.
- Plaats de nieuwe geheugenmodule onder dezelfde hoek als voorheen in de geheugensleuf van de laptop. Zorg ervoor dat het helemaal naar beneden past totdat de contacten niet meer zichtbaar zijn of moeilijk te zien zijn. Dit vereist bijna geen kracht, dus wees voorzichtig.
-
Druk op de module om deze uit te lijnen zodat deze parallel is met de laptop. De clips van het geheugenslot klikken dicht wanneer de module volledig op zijn plaats zit.

Geheugen upgraden in een Asus Eee PC Stap 9 Stap 9. Controleer of het geheugen wordt herkend door uw Eee PC
Voordat u het geheugendeksel sluit, is het handig om te controleren of het geheugen wordt herkend door uw laptop en het besturingssysteem.
- Plaats de batterij voorzichtig terug
- Draai de laptop om en zet hem aan.
- Klik met Xandros - de standaard Linux-distributie - op het tabblad "Instellingen".
- Klik op "Systeeminfo" en controleer "Geheugengrootte" meldt "1024 MB" (1 GB).
-
Voor modules van 2 GB klikt u in plaats daarvan op "Diagnostische hulpmiddelen" en controleert u "* RAM-grootte" meldt "2048 MB" (2 GB).

Geheugen upgraden in een Asus Eee PC Stap 10 Stap 10. Plaats het geheugendeksel terug door het op zijn plaats te klikken en de schroeven weer aan te brengen
Als je 2 GB RAM hebt geïnstalleerd in een Eee PC met het standaard Xandros Linux-besturingssysteem, is dit het moment om de kernel opnieuw op te bouwen. Hierdoor herkent het de volledige 2 GB systeemgeheugen.

Geheugen upgraden in een Asus Eee PC Stap 11 Stap 11. Zorg dat uw Xandros-besturingssysteem 2 GB geheugen gebruikt
Ga verder met het gedeelte "Een nieuwe kernel installeren" hieronder voor instructies.
Deel 2 van 2: Een nieuwe kernel installeren
Als u Xandros heeft:

Geheugen upgraden in een Asus Eee PC Stap 12 Stap 1. Maak een "reddingsmodus" voor Xandros.
Dit is een handige manier om uw Eee PC op te starten in een root-privilege, opdrachtregelmodus waarmee u systeembestanden kunt wijzigen. Het is cruciaal om de volgende stappen uit te voeren.

Geheugen upgraden in een Asus Eee PC Stap 13 Stap 2. Download een voorgecompileerde kernel voor de speciale Xandros-distributie van de Eee PC die 2 GB geheugen ondersteunt

Geheugen upgraden in een Asus Eee PC Stap 14 Stap 3. Sla het gedownloade bestand op en hernoem het
Het moet worden opgeslagen in uw thuismap, wat meestal is: /home/gebruiker/. Hernoem het bestand naar iets passends (bijv. vmlinuz-2.6.21.4-eeepc-2GB):
- Open het tabblad "Bestandsbeheer" op het tabblad "Werk".
- Zorg ervoor dat "Mijn huis" is geselecteerd en klik vervolgens eenmaal op het gedownloade bestand om het te markeren.
-
Druk op F2 om het bestand te hernoemen en druk vervolgens op ↵ Enter als u klaar bent.

Geheugen upgraden in een Asus Eee PC Stap 15 Stap 4. Start uw Eee PC opnieuw op
Zorg ervoor dat je deze keer naar de "Rescue Mode" gaat. Druk herhaaldelijk op F9 nadat je het eerste scherm hebt gezien en selecteer vervolgens "Rescue Mode" of de naam die je in de eerste stap hebt geselecteerd.

Geheugen upgraden in een Asus Eee PC Stap 16 Stap 5. Typ deze opdrachten bij de prompt met het #-teken en druk op ↵ Voer na elke in.
Vergeet niet om de bestandsnaam te gebruiken die u voor de laatste opdracht hebt geselecteerd:
mount /dev/sda1 mnt-system
mount /dev/sda2 mnt-gebruiker
cp /mnt-user/home/user/vmlinuz-2.6.21.4-eeepc-2GB /mnt-system/boot

Geheugen upgraden in een Asus Eee PC Stap 17 Stap 6. Start vi om het grub bootloader-menu te bewerken om een nieuw item voor deze kernel toe te voegen
Typ de volgende opdracht en druk daarna op ↵ Enter:
vi /mnt-system/boot/grub/menu.lst

Geheugen upgraden in een Asus Eee PC Stap 18 Stap 7. Gebruik vi om uw nieuwe invoer toe te voegen
De vi-editor is niet intuïtief voor degenen die bekend zijn met meer grafische editors zoals Kladblok, Wordpad of Word op Microsoft Windows. Het is erg krachtig, maar tegelijkertijd erg ingewikkeld en moeilijk te leren. Volg voorlopig de onderstaande stappen om dit bestand te bewerken.
- Gebruik de cursortoetsen om naar het eerste item (paragraaf) voor "Normaal opstarten" te gaan. Plaats de cursor op de eerste regel van dit gedeelte.
- Kopieer de sectie met behulp van de volgende toetsaanslagen. Dit kopieert vijf regels van waar de cursor zich bevindt: 5 Y Y
- Verplaats de cursor onder dit gedeelte naar de volgende lege regel. Plak onze eerder gekopieerde tekst met: P
-
Voor de regel van deze nieuwe invoer die begint met "kernel" (dwz: kernel /boot/vmlinuz-2.6.21.4-eeepc stil rw vga=785 irqpoll root=/dev/sda1), verander hier de zmlinuz-naam in de naam van ons nieuwe kernelbestand. Bijvoorbeeld:
kernel /boot/vmlinuz-2.6.21.4-eeepc-2GB stil rw vga785 irqpoll root=/dev/sda1
Om dit te doen, drukt u op I om vi in de invoegmodus te schakelen, de cursor naar deze locatie te verplaatsen en tekst in te voegen. Gebruik alleen ← Backspace om tekst te verwijderen; gebruik Verwijderen niet.
- Hernoem de titel van dit nieuwe item naar alles wat u wenst.
- Het is op dit moment raadzaam om zowel uw "fallback", "time-out" als "default" waarden te wijzigen. Elke optie (paragraafsectie) is een verwijzing in de volgorde waarin ze worden vermeld. De eerste is 0, de tweede is 1, de derde is 2, enz. Stel uw standaard in op het nieuwe item dat u hebt toegevoegd (dwz: 1), de fallback naar het item Normaal opstarten (dwz: 0) en de time-out in seconden tot 5 of een waarde van uw voorkeur. De time-out is hoe lang het grub-opstartmenu zal verschijnen totdat het automatisch de standaardselectie voor u maakt.
- Voeg desgewenst een hekje # toe voor de regel met " verborgenmenu" om ervoor te zorgen dat het menu elke keer dat u opstart wordt weergegeven. Anders moet u tijdens het opstarten op F9 blijven drukken om weer in dit menu te komen.
- Druk op Esc om de invoegmodus van vi te verlaten en terug te keren naar de opdrachtmodus.
-
Sla uw bestand op door op:+W+Q te drukken. Om vi af te sluiten zonder op te slaan, drukt u op:+Q+!.

Geheugen upgraden in een Asus Eee PC Stap 19 Stap 8. Start de pc opnieuw op wanneer u terug bent bij de opdrachtprompt
Doe dit door tweemaal (mogelijk driemaal) op Ctrl+D te drukken totdat u ofwel een bericht ziet met de tekst "Druk op [Enter] om opnieuw op te starten", of totdat de Eee PC vanzelf opnieuw opstart. Als je alle bovenstaande voorbeelden hebt gevolgd, zou de standaard opstartselectie de nieuwe kernel moeten zijn.

Geheugen upgraden in een Asus Eee PC Stap 20 Stap 9. Test de nieuwe kernel door op het tabblad "Instellingen" te klikken en "Systeeminfo" te starten zodra Xandros opstart naar het bureaublad
Het systeem moet rapporteren: 2048 MB voor de "Geheugengrootte".
Video - Door deze service te gebruiken, kan bepaalde informatie worden gedeeld met YouTube

Tips
- De bovenstaande stappen voor het verifiëren van het geheugen op een Eee PC waarop Microsoft Windows XP standaard is geïnstalleerd, variëren. Open "Start" -> "Configuratiescherm" -> "Systeem" om te controleren of uw nieuwe geheugen wordt herkend.
- Upgraden naar 2GB is alleen mogelijk met een rebuild van de Xandros Linux-kernel. De standaardinstallatie van Xandros herkent maximaal 1 GB RAM.
- Gebruik de verpakking van uw nieuwe geheugenmodule om de bestaande, standaard 512 MB module op te slaan.
- Werk altijd aan elektronica in een statisch-vrije of laag-statische omgeving. Gebruik indien mogelijk een geaard werkkussen of een geaarde polsband. Zorg er anders voor dat u zich op een bekende, goede grond aardt voordat u de geheugenmodule aanraakt.
Waarschuwingen
- Dit werkt niet op de Eee PC 2G Surf. Dit low-end model heeft geen geheugenslots. In plaats daarvan wordt het RAM op het moederbord gesoldeerd. Het is mogelijk om extra geheugen in te solderen, omdat het moederbord groter geheugen zal herkennen. Dit type upgrade is alleen voor die-hard modders die het niet erg vinden om hun Asus-garanties te laten vervallen en schade aan hun Eee PC te riskeren.
- Zorg ervoor dat het RAM-geheugen zeer stevig vastzit. Als dit niet het geval is, kan een stoot of stoot tegen de laptop ervoor zorgen dat deze een seconde losraakt, waardoor bestanden kunnen worden beschadigd en de geheugenmodule kan worden beschadigd. Zelfs als de geheugenretentieclips klikken wanneer de module wordt geplaatst, is dit geen garantie dat de module helemaal wordt geplaatst.
- Tapijten staan bekend om het opwekken van statische elektriciteit, dus wees zeer voorzichtig als je ervoor hebt gekozen om op de vloer te werken. Als je hebt besloten om hier te werken, wordt het gebruik van een aardingspolsband aanbevolen.
- Forceer niets. Elke stap binnen dit proces vereist een lichte aanraking en minimale kracht.