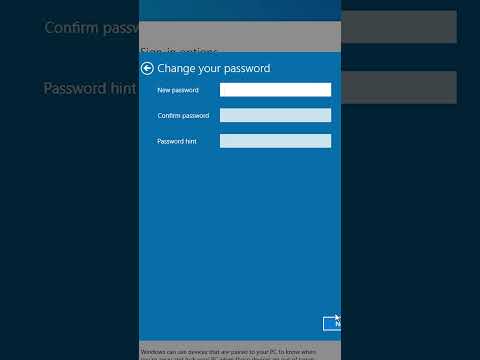Dit onderwerp leidt u stap voor stap door het installeren van Microsoft Windows XP op een ASUS Eee PC-netbook, die vooraf is geïnstalleerd met Linux distro en geen cd/dvd-station heeft. Deze handleiding is ook van toepassing op andere versies van Microsoft Windows (Windows NT, Windows 2000, Windows Vista, Windows 7) en kan helpen als u uw besturingssysteem opnieuw wilt installeren maar geen functionerend cd-/dvd-station hebt.
Stappen

Stap 1. Maak een USB-opstartschijf
Download de applicatie USB_Multiboot_10 van https://multiboot-usb.en.lo4d.com/ en pak de bestanden uit naar de gewenste locatie.

Stap 2. Ga naar de map USB_MultiBoot_10 en dubbelklik op USB_MultiBoot_10.cmd
Er verschijnt een opdrachtpromptvenster (cmd). Druk op een willekeurige toets om door te gaan.

Stap 3. Formatteer het USB-station
Typ eerst H en een HP-scherm voor het formatteren van schijfopslag wordt geopend. Volg de instructies om het USB-station te formatteren. Zorg ervoor dat u het vakje Snel formatteren aanvinkt. U kunt de USB-drive ook formatteren met Windows FAT32-indeling als het programma uw USB-stick niet kan vinden.

Stap 4. Wijzig in het opdrachtscherm uw schijftype en geef XP setup een bronpad
Typ eerst 0 en druk op Enter zodat USB-stick aan het einde van de regel verschijnt. Typ vervolgens 1 en druk op Enter en om het Microsoft Windows XP-pad te selecteren. (Blader naar het cd-station of het pad op de harde schijf waar u uw XP-installatiebestanden hebt). Als u een bericht over "winnt.sif" ontvangt, drukt u op Ja.

Stap 5. Voer in het scherm Installatie zonder toezicht alle benodigde waarden en uw seriële licentiesleutel in
Als u de velden nu invult, zal Windows u tijdens de installatie niet om informatie vragen.

Stap 6. Typ in het opdrachtscherm 2, druk op Enter en selecteer vervolgens uw USB-station

Stap 7. Bereid de bestandskopie van de schijf voor op uw USB-stick
Typ 3 in het opdrachtscherm en druk op Enter; u zult dan enkele bestanden zien kopiëren op de USB-drive. Als u wordt gevraagd "XP en extra bronnen op de USB kopiëren?", kiest u Ja. Als u uw USB-station kiest terwijl u Windows 7 gebruikt, wordt het bericht "heeft geen vet fat32- of ntfs-formaat en is niet geldig" weergegeven, moet u de USB_MultiBoot_10.cmd openen, zoeken naar VER | zoek "6.0." > nul, en verander het in VER | zoek "6.1." > nul om aan te geven dat u het script op Windows 7 uitvoert; fsutil zou dan uw schijven correct moeten herkennen.

Stap 8. Kopieer de bestanden van de schijf naar uw USB-stick
Wanneer u het bericht krijgt, "Bestand kopiëren naar USB-station is gereed - OK - Succes", drukt u op Ja (maak USB-stick in XP-configuratie als voorkeursstartstation U:) en druk op een willekeurige toets.

Stap 9. Sluit de USB-stick aan op uw Asus Eee PC, start de netbook en wijzig uw BIOS-voorkeuren
Druk op het eerste scherm op F2 om naar het BIOS-menu te gaan. Ga in het BIOS-menu naar het tabblad Geavanceerd en wijzig OS-installatie in Start. Ga vervolgens naar Harde schijven > tabblad Opstarten en selecteer het USB-station als het eerste station. Zorg ervoor dat uw USB-stick als eerste wordt weergegeven in Boot Device Priority. Selecteer Afsluiten en wijzigingen opslaan.

Stap 10. Wanneer de netbook opnieuw opstart, kiest u de installatieoptie TXT Mode Setup Windows XP – Nooit de USB-drive loskoppelen tot u zich aanmeldt
Hiermee wordt de installatie van Windows XP gestart (snel NTFS formatteren, partities maken).

Stap 11. Nadat uw installatie opnieuw is opgestart, voltooit u de installatie
Selecteer optie 2 en 3. Deze installatie duurt ongeveer 20-40 minuten. Na het opnieuw opstarten logt de computer in op uw Windows XP-gebruikersaccount.

Stap 12. Zoek alle Windows-stuurprogramma's voor uw Asus Eee Pc op de website van de fabrikant met stuurprogramma's
(Sommige mensen raden u aan eerst de ACPI- en chipset-stuurprogramma's te installeren.) Als u klaar bent, start u de netbook opnieuw op en kunt u genieten.
Tips
- Dit proces duurt maximaal anderhalf uur. Als u de optie "installatie zonder toezicht" niet gebruikt, probeer dan tijdens het installatieproces bij de computer te blijven, omdat deze gebruikers tijdens de installatie om verschillende invoer vraagt (d.w.z. datums, tijdzone, netwerkinstellingen).
- Wijzig de opstartvolgorde in uw Asus Eee Pc: stel uw USB-station in als uw primaire / 1e schijf.
- Activeer uw Windows zodra u online bent en ontvang alle recente updates van Microsoft.
- Raadpleeg deze stapsgewijze installatiehandleiding voor Windows voor hulp bij de installatie.
- U kunt de nLite-tool gebruiken voor uw eigen versie van het kleine Windows XP ISO (optioneel).
Waarschuwingen
- De bestanden die u nodig hebt voor de USB-drive zijn codes van derden en worden gedownload van internet. Scan ze op virussen voordat u de bestanden uitpakt.
- Maak een back-up van al uw informatie van uw Asus Eee Pc voordat u met de definitieve installatie begint.
- Zorg ervoor dat u een geldige Windows-licentiesleutel hebt, anders werkt uw computer niet goed.
- Doe dit niet als je niet zeker bent van wat je doet. De auteurs nemen geen enkele verantwoordelijkheid voor eventuele schade aan uw eigendom tijdens dit proces.