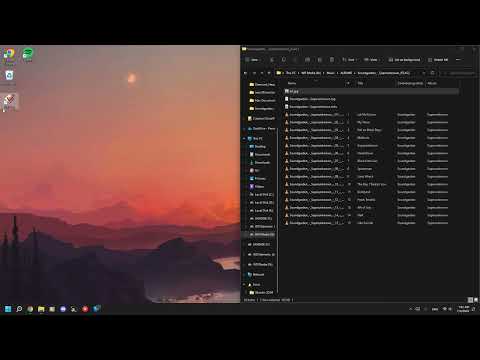De term spreadsheet is afgeleid van een groot stuk papier dat accountants gebruikten voor bedrijfsfinanciën. De accountant zou informatie zoals kosten, betalingen, belastingen, inkomsten, enz. op een enkel, groot, oversized vel papier verspreiden om een volledig financieel overzicht te krijgen.
Spreadsheets worden tegenwoordig steeds vaker gebruikt. Enkele voorbeelden zijn:
- Spreadsheets werken als een rekenmachine door automatisch berekeningen uit te voeren.
- Spreadsheets worden gebruikt voor het bijhouden van persoonlijke investeringen, budgettering, facturen, voorraadbeheer, statistische analyse, numerieke modellering, adresboeken, telefoonboeken, etiketten afdrukken, enz.
- Spreadsheets worden in bijna elk beroep gebruikt om informatie te berekenen, grafieken te maken, te analyseren en op te slaan.
- Spreadsheets worden gebruikt voor What-if-berekeningen. Verander één getal in een spreadsheet en alle berekeningen in een grote spreadsheet worden opnieuw berekend, en veranderen automatisch.
Met deze wiki leer je hoe je OpenOffice Calc gebruikt om je weg te vinden in deze krachtige (en gratis) software.
Stappen
Methode 1 van 3: Open een spreadsheet

Stap 1. Als u zich in een OpenOffice-programma bevindt, klikt u op Bestand > Nieuw > Spreadsheet
-
In beide gevallen verschijnt er een spreadsheet genaamd Untitled1 op ons scherm.

Leer de basisprincipes van spreadsheets met OpenOffice.org Calc Stap 1 Opsommingsteken 1
Methode 2 van 3: De Calc-werkbalken
De volgende vier Calc-werkbalken verschijnen bovenaan alle Calc-schermen.
Stap 1. Onderzoek de werkbalk van het hoofdmenu
-
De eerste werkbalk is de werkbalk van het Hoofdmenu die u toegang geeft tot veel van de basiscommando's die in Calc worden gebruikt.

Leer de basisprincipes van spreadsheets met OpenOffice.org Calc Stap 2 Opsommingsteken 1
Stap 2. Kijk naar de functiewerkbalk
-
De tweede werkbalk naar beneden is de functiewerkbalk. De functiewerkbalk bevat pictogrammen (afbeeldingen) om snel toegang te krijgen tot opdrachten zoals Nieuw, Openen, Afdrukken, Kopiëren, Plakken, enz. Wanneer u uw muiscursor over een van de elementen van een werkbalk plaatst, verschijnt de naam van het element op uw scherm.

Leer de basisprincipes van spreadsheets met OpenOffice.org Calc Stap 3 Bullet 1 -
Beweeg uw cursor over het pictogram. (Het woord "Nieuw" verschijnt. Als u op klikt, wordt een nieuwe spreadsheet geopend.)

Leer de basisprincipes van spreadsheets met OpenOffice.org Calc Stap 3 Bullet 2
Stap 3. Bekijk de opmaakwerkbalk
-
De derde werkbalk naar beneden is de opmaakwerkbalk. De opmaakwerkbalk heeft pictogrammen plus vervolgkeuzemenu's waarmee u een lettertype, letterkleur, uitlijningen, getalnotaties, randopties en achtergrondkleuren kunt selecteren.

Leer de basisprincipes van spreadsheets met OpenOffice.org Calc Stap 4 Opsommingsteken 1
Stap 4. Kijk wat de formulewerkbalk kan doen
-
De vierde werkbalk naar beneden is de formulewerkbalk. De formulewerkbalk bevat het vervolgkeuzemenu Naamvak en een lang wit vak dat de invoerregel wordt genoemd.

Leer de basisprincipes van spreadsheets met OpenOffice.org Calc Stap 5 Opsommingsteken 1 -
Opmerking: als uw werkbalken er anders uitzien, is dat omdat deze werkbalken een schermresolutie van 800x600 hebben en de laatste acht pictogrammen niet worden weergegeven, maar beschikbaar zijn door op uiterst rechts op de werkbalk te klikken.

Leer de basisprincipes van spreadsheets met OpenOffice.org Calc Stap 5 Bullet 2
Methode 3 van 3: De spreadsheet zelf
De rest van het venster bevat de spreadsheet. Het werkblad is verdeeld in rijen met een nummer aan de linkerkant van elke rij en verdeeld in kolommen met letters bovenaan elke kolom.
Stap 1. Leer de definitie van een cel in spreadsheets
-
Een cel is het fundamentele element van een werkblad. Dit is waar dingen worden toegevoegd en waar dingen worden gezien. Een celadres in een spreadsheet identificeert de locatie van de cel in de spreadsheet. Een celadres is een combinatie van de kolomletter en het rijnummer van een cel, zoals A2 of B16.etc. Bij het identificeren van een cel aan de hand van het adres, wordt altijd eerst de kolomletter weergegeven, gevolgd door het rijnummer. Het celadres van het onderstaande voorbeeld is A5.

Leer de basisprincipes van spreadsheets met OpenOffice.org Calc Stap 6 Opsommingsteken 1
Stap 2. Voer gegevens in
-
Klik op de A1-cel (de cel helemaal linksboven in het werkblad).

Leer de basisprincipes van spreadsheets met OpenOffice.org Calc Stap 7 Opsommingsteken 1 -
Let op de zware zwarte rand rond de A1-cel. De zware zwarte rand geeft aan dat A1 de actieve cel is. (A staat bovenaan de eerste kolom en 1 staat op de eerste rij. Beide zijn gemarkeerd. De markering geeft ook aan dat A1 de actieve cel is.)

Leer de basisprincipes van spreadsheets met OpenOffice.org Calc Stap 7 Bullet 2 -
Typ Hallo Wereld en druk op Enter.

Leer de basisprincipes van spreadsheets met OpenOffice.org Calc Stap 7 Bullet 3 De actieve cel is nu A2. (De woorden "Hallo wereld" staan in A1.)
-
Wanneer u iets in een cel typt en op Enter drukt, wordt wat u hebt getypt in die cel weergegeven en wordt de cel eronder de volgende actieve cel.

Leer de basisprincipes van spreadsheets met OpenOffice.org Calc Stap 7 Bullet 4 Stap 3. Gegevens verwijderen
-
Klik nogmaals op A1.

Leer de basisprincipes van spreadsheets met OpenOffice.org Calc Stap 8 Opsommingsteken 1 -
Druk op de Delete-toets of klik met de rechtermuisknop op de cel en selecteer inhoud verwijderen. (Het venster "Inhoud verwijderen" verschijnt.)

Leer de basisprincipes van spreadsheets met OpenOffice.org Calc Stap 8 Bullet 2 -
Vink het vakje Alles verwijderen aan en klik vervolgens op OK. (“Hallo wereld” is verwijderd uit A1)

Leer de basisprincipes van spreadsheets met OpenOffice.org Calc Stap 8 Bullet 3 Stap 4. Gegevens opmaken
-
Scheid duizenden, twee decimalen, rode negatieve getallen. Klik op cel A1. > Typ het nummer -999.129 > Druk op Enter. (De cursor gaat naar cel A2)

Leer de basisprincipes van spreadsheets met OpenOffice.org Calc Stap 9 Opsommingsteken 1 -
Klik met de rechtermuisknop op cel A1. (Er verschijnt een klein menu) > klik op Cellen opmaken. (Het venster "Cellen opmaken" verschijnt)

Leer de basisprincipes van spreadsheets met OpenOffice.org Calc Stap 9 Bullet 2 -
Klik op het tabblad Nummers. Klik onder “Categorie” op Nummer. Klik onder “Formaat” op -1, 234.12. Klik in het kleine vak voor "Negatieve getallen rood". (Er verschijnt een vinkje in het vak) > Klik op OK. (Het getal '-9, 999.13” verschijnt in cel A1.

Leer de basisprincipes van spreadsheets met OpenOffice.org Calc Stap 9 Bullet 3 -
Links uitlijnen, klik op het tabblad Uitlijning. Selecteer Links in het vervolgkeuzemenu "Horizontaal". Klik OK. (de cijfers gaan naar de linkerrand van de cel.)

Leer de basisprincipes van spreadsheets met OpenOffice.org Calc Stap 9 Bullet 4 Tips
-
Er zijn twee manieren om aangrenzende rijen of kolommen te selecteren:
- Klik op de rij- of kolomkop en sleep deze om aangrenzende rijen of kolommen te selecteren;
- Of selecteer de eerste rij of kolom en vervolgens de laatste rij of kolom door op shift te drukken.
-
-
-