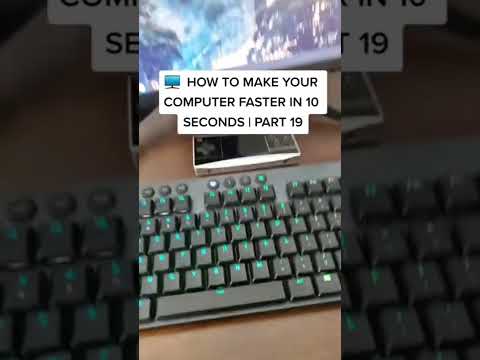Veel Windows-problemen worden veroorzaakt door beschadigde of ontbrekende systeembestanden. Beschadigde of ontbrekende systeembestanden kunnen het gevolg zijn van malware, mislukte updates, mislukte installaties en meer. Systeembestandscontrole is een onderdeel van Windows dat deze bestanden automatisch kan detecteren en repareren of herstellen. Volg deze stappen om uw systeembestanden te herstellen of te herstellen met Systeembestandscontrole.
Stappen
Deel 1 van 4: Systeembestandscontrole starten en gebruiken

Stap 1. Open het menu Start
Klik op de Start-knop.

Stap 2. Zoek naar opdrachtprompt
Typ cmd.exe.
Gebruikers van Windows XP moeten klikken op Alle programma's en vervolgens op de subcategorie Accessoires

Stap 3. Start de opdrachtprompt als beheerder
Klik met de rechtermuisknop op cmd.exe om het contextmenu te openen en klik op Als administrator uitvoeren.
- Gebruikers van Windows XP moeten de ⇧ Shift-toets ingedrukt houden terwijl ze met de rechtermuisknop op Opdrachtprompt klikken, op Uitvoeren als klikken om een dialoogvenster te openen, het keuzerondje De volgende gebruiker selecteren, Beheerder typen als gebruikersnaam en het wachtwoord van het account (meestal blanco), en klik op OK.
- Klik op Ja in het dialoogvenster Gebruikersaccountbeheer als dit verschijnt.

Stap 4. Start Systeembestandscontrole
Typ in de opdrachtprompt sfc / scannow en druk op de ↵ Enter-toets op uw toetsenbord.

Stap 5. Wacht tot Systeembestandscontrole klaar is met het controleren en repareren van uw systeem
Deel 2 van 4: Systeembestandscontrole starten en gebruiken via veilige modus

Stap 1. Start Windows in de veilige modus met de opdrachtprompt

Stap 2. Start Systeembestandscontrole
Typ in de opdrachtprompt sfc / scannow en druk op de ↵ Enter-toets op uw toetsenbord.

Stap 3. Wacht tot Systeembestandscontrole klaar is met het controleren en repareren van uw systeem

Stap 4. Sluit uw computer af door shutdown -t 0:00 in de opdrachtprompt te typen en op de ↵ Enter-toets op uw toetsenbord te drukken
Deel 3 van 4: Als u een fout ervaart tijdens het starten van de systeembestandscontrole

Start de Trusted Installer en Windows Module Installer Services

Stap 1. Open het menu Start
Klik op de Start-knop.

Stap 2. Zoek naar opdrachtprompt
Typ cmd.exe.
Gebruikers van Windows XP moeten klikken op Alle programma's en vervolgens op de subcategorie Accessoires

Stap 3. Start de opdrachtprompt als beheerder
Klik met de rechtermuisknop op cmd.exe om het contextmenu te openen en klik op Als administrator uitvoeren.
- Gebruikers van Windows XP moeten de ⇧ Shift-toets ingedrukt houden terwijl ze met de rechtermuisknop op Opdrachtprompt klikken, op Uitvoeren als klikken om een dialoogvenster te openen, het keuzerondje De volgende gebruiker selecteren, Beheerder invoeren als gebruikersnaam en wachtwoord van de account (meestal leeg), en klik op OK.
- Klik op Ja in het dialoogvenster Gebruikersaccountbeheer als dit verschijnt.

Stap 4. Start de Trusted Installer-service
Typ net start "trustedinstaller" in de opdrachtprompt en druk op ↵ Enter.

Stap 5. Start de Windows Modules Installer-service
Typ net start "windows modules installer" in de opdrachtprompt en druk op ↵ Enter.

Stap 6. Volg de stappen van deel 1
Als het starten van de services de fout niet oplost
- Volg de stappen van deel 2 om het probleem op te lossen.
-
Zorg ervoor dat u niet probeert om Systeembestandscontrole te starten in de 64-bits versie van de opdrachtprompt.
-
De titel van het opdrachtpromptvenster mag niet C:\Windows\SysWOW64\cmd.exe bevatten.

Repareer defecte of ontbrekende systeembestanden in Windows Stap 15
-
Deel 4 van 4: De resultaten van de systeembestandscontrole interpreteren
Nadat Systeembestandscontrole klaar is met het controleren van uw systeem op fouten, zal het u een bericht presenteren. Hieronder volgen de berichten en wat ze betekenen.

Windows Resource Protection heeft geen integriteitsschendingen gevonden
-
Dit betekent dat er geen beschadigde of ontbrekende systeembestanden zijn gevonden.

Repareer defecte of ontbrekende systeembestanden in Windows Stap 15
Windows Resource Protection kan de gevraagde bewerking niet uitvoeren
- Dit betekent dat Systeembestandscontrole niet correct werkte, maar het betekent niet noodzakelijk dat er problemen zijn gedetecteerd.
-
Om deze fout op te lossen:
-
Zorg ervoor dat mappen met de naam PendingDeletes en PendingRenames bestaan onder %WinDir%\WinSxS\Temp.
- Druk tegelijkertijd op de ⊞ Win+R-toetsen op uw toetsenbord om het dialoogvenster Uitvoeren te openen.
- Typ %WinDir%\WinSxS\Temp in het dialoogvenster Uitvoeren en klik op OK om Windows Verkenner te openen.
- Zoek naar mappen met de naam PendingDeletes en PendingRenames in Windows Verkenner.
- Als de mappen ontbreken, kopieer ze dan naar het Windows Verkenner-venster vanaf een andere computer met hetzelfde besturingssysteem vanaf dezelfde locatie.
-
Volg de stappen van deel 2.

Repareer defecte of ontbrekende systeembestanden in Windows Stap 15
-
Windows Resource Protection heeft corrupte bestanden gevonden en met succes gerepareerd. Details zijn opgenomen in het CBS. Log %WinDir%\Logs\CBS\CBS.log
- Systeembestandscontrole heeft problematische systeembestanden gevonden en gerepareerd en er is een logboek gemaakt, dat een samenvatting is van de uitgevoerde reparaties.
-
Om het logboek te bekijken (optioneel):
- Druk tegelijkertijd op de ⊞ Win+R-toetsen op uw toetsenbord om het dialoogvenster Uitvoeren te openen.
- Typ %WinDir%\Logs\CBS\CBS.log in het dialoogvenster Uitvoeren en klik op OK.
-
Het logboek wordt weergegeven.

Repareer defecte of ontbrekende systeembestanden in Windows Stap 15
Windows Resource Protection vond corrupte bestanden, maar kon sommige ervan niet repareren. Details zijn opgenomen in het CBS. Log %WinDir%\Logs\CBS\CBS.log
- Er zijn problematische bestanden gevonden, maar de systeembestandscontrole kon sommige ervan niet herstellen.
-
Om de bestanden automatisch te herstellen (werkt mogelijk niet altijd):
- Start op in de veilige modus.
- Open de opdrachtprompt als beheerder. Klik op de Start-knop, typ cmd, klik met de rechtermuisknop op het eerste zoekresultaat en klik vervolgens op Als administrator uitvoeren.
- Typ Dism /Online /Cleanup-Image /RestoreHealth en druk op ↵ Enter.
-
Om de bestanden handmatig te herstellen (geavanceerd):
-
Bepaal de bestanden die moeten worden gerepareerd.
- Open het Start-menu. Klik op de Start-knop.
- Klik op Alle programma's in het menu Start.
- Vouw de map Accessoires in het menu Start uit.
- Start de opdrachtprompt. Klik op Opdrachtprompt onder de map Accessoires.
- Typ findstr /c:"[SR]" %windir%\Logs\CBS\CBS.log >"%userprofile%\Desktop\sfcdetails.txt" in de opdrachtprompt en druk op de ↵ Enter-toets op uw toetsenbord.
- Dubbelklik op het bestand ' sfcdetails.txt vanaf uw bureaublad om Kladblok te openen.
- Navigeer door Kladblok om te zoeken naar beschadigde bestanden die System File Checker niet kon corrigeren, en noteer de bestandsnamen.
-
Zoek een werkende versie van het/de bestand(en).
- Zoek op een andere computer met dezelfde versie van Windows als de computer die u probeert te repareren het bestand dat niet succesvol is gerepareerd en kopieer het naar een verwisselbare schijf.
-
Zoek het bestand online als het niet beschikbaar is op een andere computer en download het van een veilige bron.
Controleer de downloads op virussen voordat u ze gebruikt om de computer te repareren
-
Neem de volledige controle over het beschadigde systeembestand op de computer die u probeert te repareren.
- Open het menu Start op de computer die moet worden gerepareerd. Klik op de Start-knop.
- Klik op Alle programma's in het menu Start.
- Vouw de map Accessoires uit in het menu Start.
- Start de opdrachtprompt als beheerder. Klik met de rechtermuisknop op Opdrachtprompt onder de map Accessoires om het contextmenu te openen en klik op Als administrator uitvoeren.
- Klik op Ja in het dialoogvenster Gebruikersaccountbeheer.
-
Typ takeown /f "" in de opdrachtprompt en druk op ↵ Enter op je toetsenbord.
moet worden vervangen door het pad van het beschadigde bestand dat u wilt vervangen. (Bijvoorbeeld Takeown /f "C:\Windows\System32\notepad.exe")
-
Typ icacls "" /GRANT ADMINISTRATORS:F in de opdrachtprompt en druk op ↵ Enter op uw toetsenbord.
moet worden vervangen door het pad van het beschadigde bestand dat u wilt vervangen. (Bijvoorbeeld icacls "C:\Windows\System32\notepad.exe" /GRANT ADMINISTRATORS:F)
-
Vervang het beschadigde bestand.
- Open het Start-menu. Klik op de Start-knop.
- Klik op Alle programma's in het menu Start.
- Vouw de map Accessoires uit in het menu Start.
- Start de opdrachtprompt als beheerder. Klik met de rechtermuisknop op Opdrachtprompt onder de map Accessoires om het contextmenu te openen en klik op Als administrator uitvoeren.
- Klik op Ja in het dialoogvenster Gebruikersaccountbeheer.
-
Typ in de opdrachtprompt Kopiëren "" "" en druk op ↵ Enter op uw toetsenbord.
- moet worden vervangen door het pad van de goede kopie van het bestand (afhankelijk van waar je de goede versie van het problematische bestand hebt opgeslagen).
- moet worden vervangen door het pad van de slechte versie van het bestand.
- (Bijvoorbeeld Kopieer "F:\notepad.exe" "C:\Windows\System32\notepad.exe")
-
Tips
- Het gebruik van de systeembestandscontrole garandeert niet dat u uw computerproblemen oplost.
- Mogelijk hebt u uitgebreide kennis van computers nodig om bepaalde delen van dit artikel uit te voeren of te begrijpen.