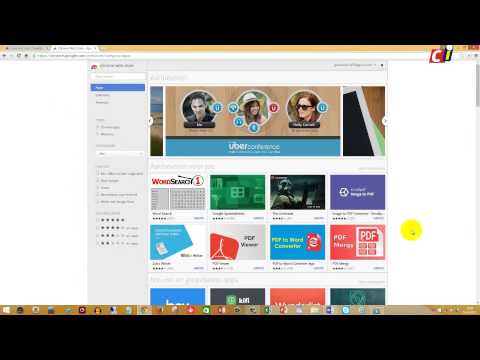Er zijn veel verschillende soorten apparaten om uw media naar telefoons, tablets, tv's, settopboxen en meer te streamen. Voordat u echter kunt beginnen met streamen op uw netwerk of via internet, moet u ervoor zorgen dat Windows is ingesteld om uw inhoud te streamen. Dit is mogelijk in slechts een paar eenvoudige stappen, en deze stappen werken op Windows 7 tot 10.
Stappen
Deel 1 van 3: Windows instellen om via uw lokale netwerk te streamen

Stap 1. Open Windows Media Player
Om uw inhoud naar verschillende apparaten op een lokaal netwerk te streamen, moet u eerst DLNA inschakelen. Dit staat voor Digital Living Network Alliance en is een standaard voor het streamen van content via lokale media-apparaten. Houd de Windows-toets ingedrukt en druk op R. Er verschijnt een klein vakje in de linkerbenedenhoek van uw scherm. Typ "wmplayer" en druk op Enter. Windows Media Player (WMP) zou dan moeten starten.

Stap 2. Schakel Mediastreaming in
Zodra WMP is gestart, zou u een reeks van drie verschillende opties in de linkerbovenhoek van het venster moeten zien. Deze opties zijn 'Organiseren', 'Streamen' en 'Afspeellijst maken'. Klik op de pijl-omlaag rechts van de Stream-optie om een vervolgkeuzemenu weer te geven. U zou een optie moeten zien met de naam "Mediastreaming inschakelen …" Klik hierop en een nieuw venster zou moeten openen met een knop bovenaan met de tekst "Mediastreaming inschakelen" en er zou een klein schildpictogram aan de linkerkant moeten zijn. Klik hierop om door te gaan.

Stap 3. Wijzig uw instellingen
De pagina zou nu een reeks verschillende opties moeten tonen. Helemaal bovenaan ziet u een gebied met de tekst 'Geef uw mediabibliotheek een naam'. Klik in het vak en hernoem de bibliotheek naar iets specifiekers. Wanneer u inhoud via uw netwerk streamt, wilt u weten vanaf welk apparaat de inhoud wordt gestreamd. De andere opties in dit gebied worden automatisch geconfigureerd, dus klik op "OK" om door te gaan.
Als u bent verbonden met een thuisgroep, heeft u mogelijk een knop "Volgende" in de rechterbenedenhoek in plaats van een knop "OK". Klik op "Volgende" en er zou een klein venster moeten verschijnen met een reeks verschillende bibliotheken die u met de thuisgroep kunt delen. Er moeten er in totaal vijf zijn: afbeeldingen, video's, muziek, documenten en printers en apparaten. Deze hebben elk een vervolgkeuzemenu aan de rechterkant. Klik op de vervolgkeuzelijst en kies "Gedeeld" of "Niet gedeeld" om elke machtiging aan te passen. Nadat u "Gedeeld" hebt gekozen terwijl u lid bent van een thuisgroep, wordt deze bibliotheek ook beschikbaar voor alle andere Windows-apparaten in de thuisgroep. Klik op "Volgende" en er zou een nieuw scherm moeten verschijnen met het huidige wachtwoord van de thuisgroep. Klik op de knop "Voltooien" om verder te gaan

Stap 4. Sta afstandsbediening van uw speler toe
Terug in WMP, open het Stream-menu opnieuw en selecteer de optie "Afstandsbediening van mijn speler toestaan" in de lijst. Er verschijnt een klein venster met twee verschillende opties erin. Deze moeten zijn "Sta afstandsbediening toe op dit netwerk" en "Sta afstandsbediening niet toe op dit netwerk"; klik op de bovenste optie om deze functie in te schakelen.
Veel mediaspelers op mobiele apparaten hebben de optie om ook een afstandsbediening te zijn, dus het is een goed idee om dit aan te zetten. U hoeft zich geen zorgen te maken over het inschakelen van de optie in de toekomst, mocht u dat willen. U kunt het afspelen van media op de externe mediaserver ook bedienen, in feite door uw mobiele apparaat als afstandsbediening te gebruiken (afspelen, pauzeren, stoppen, overslaan, enz.). Dit is beperkt tot de functies van de applicatie die u gebruikt
Deel 2 van 3: Video's streamen naar een Android-telefoon met UPnPlay

Stap 1. Download en installeer UPnPlay
Open op uw apparaat uw app-lade en blader door totdat u het Google Play-pictogram ziet. Het zou eruit moeten zien als een witte boodschappentas met een speelpictogram erin. Tik om te openen. Bovenaan zou je een zoekbalk moeten zien. Tik en voer "UPnPlay" in en druk vervolgens op de Return-toets op uw schermtoetsenbord of tik op het vergrootglas in de rechterbovenhoek.
Het allereerste resultaat zou de app moeten zijn die u zoekt. Het pictogram heeft het Android-pictogram erin met 3 verschillende afstandsbedieningspictogrammen eronder. Tik op de 3 stippen in de rechterbovenhoek van het witte vak waarin het zich bevindt. Tik op "Installeren" en klik op "Accepteren", en wacht tot het klaar is

Stap 2. Open UPnPlay
Het beste van deze specifieke app is dat hij eenvoudig te gebruiken is. Trek gewoon de meldingsbalk naar beneden en tik op het UPnPlay-pictogram. Zodra de app wordt geopend, moet u een paar seconden de tijd geven om de DLNA-mediaserver op uw Windows-pc te vinden. Zodra dit het geval is, wordt het op de voorpagina vermeld. Het moet worden vermeld als "PC-naam:[email protected]" of "PC-naam: gebruikersnaam" voor Windows 7-apparaten of lokale accounts op Windows 8 of hoger. Wanneer u eerder uw mediabibliotheek een naam gaf, wordt het e-mailadres of de gebruikersnaam daardoor vervangen. Zodra het verschijnt, gaat u verder met de volgende stap.

Stap 3. Zoek je media
Tik op uw Windows-pc-mediaserver. Als je dat eenmaal hebt gedaan, zou het een reeks beschikbare bibliotheken moeten laden (muziek, afbeeldingen, afspeellijsten, video's en zoeken). Muziek wordt altijd sneller geladen dan video, dus probeer eerst wat muziek van de server te testen. Tik op 'Muziek' en vervolgens op 'Alle muziek' en wacht tot het is geladen.

Stap 4. Teststroom
Houd een nummer ingedrukt en selecteer "Speel nummer af" in de lijst die verschijnt. Het zou de beste optie moeten zijn. Wacht tot het nummer begint te spelen, en als dat niet het geval is, druk je op de knop Afspelen. Je zou je muziek moeten horen, en als je dat doet, druk je op de kleine schijfknop in de linkerbenedenhoek en vervolgens twee keer op de gele pijl om terug te keren naar het hoofdmenu.

Stap 5. Stream video's
Nu je weet dat de streaming zal werken, kun je nu de video selecteren die je wilt streamen. Je kunt een video op dezelfde manier afspelen als muziek toen je de streaming testte. Genieten van!
Deel 3 van 3: Naar een Windows Phone met Smart Player

Stap 1. Download en installeer Smart Player
Veeg vanaf het startscherm van uw Windows Phone vanaf rechts naar binnen en blader door totdat u de Store-app vindt. Tab om te openen en klik op het zoekpictogram onderaan in het midden. Typ "smart player" in en druk op de enter-toets in de rechterbenedenhoek.
Het topresultaat moet zijn wat u zoekt. Een eenvoudig zwart pictogram met wit aan de buitenkant en een witte afspeelknop aan de binnenkant. Tik op en vervolgens op installeren linksonder. Wacht tot het downloaden en installeren is voltooid. Klik vervolgens op "Bekijken" in de linkerbenedenhoek. Tik vervolgens om het te openen vanuit de gegeven lijst

Stap 2. Zoek uw mediaserver
In het hoofdmenu zou je een hele reeks verschillende streamingopties moeten zien. Scrol omlaag naar de onderkant van de lijst totdat je je mediaserver in de lijst ziet staan. U zou "PC-Home: Gebruikersnaam (e-mailadres)" moeten zien staan. Tik om de bibliothekenpagina te laden. Je zou Muziek, Afbeeldingen, Spelers en Video's moeten zien. Tik op "Video's" om door te gaan.

Stap 3. Speel wat media af en kies een speler
U zou nu een reeks verschillende opties moeten zien. Tik op 'Alle video's' om een lijst met alle video's te zien en tik vervolgens op een video. Nu komt een interessante functie van deze app. U kunt een beschikbare netwerkspeler kiezen uit het scherm voor u. De bovenste optie moet uw huidige apparaat zijn en elke andere optie hieronder moet een apparaat met netwerkverbinding zijn waarop een mediaspeler actief is. Selecteer een speler en dan zou je een reeks verschillende afstandsbedieningsopties boven aan het scherm moeten zien. Tik op "Afspelen" om de video te starten.