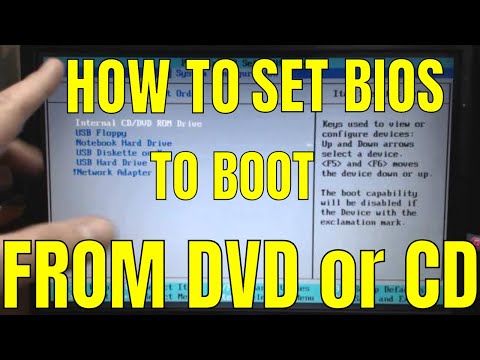Vanwege hun compacte formaat zijn laptopcomputers veel minder aanpasbaar dan desktopcomputers. Meestal zijn er drie dingen die u op een laptop kunt upgraden: het RAM-geheugen, de harde schijf en de video-/geluidskaarten. In dit artikel worden de algemene stappen beschreven die u moet nemen om een laptop te upgraden, maar als u vastloopt, raadpleeg dan de documentatie van uw computerfabrikant.
Stappen
Methode 1 van 6: de specificaties van het laptopgeheugen verkrijgen

Stap 1. Zoek het merk en modelnummer van uw laptop
Op laptops staan vaak de fabrikant, het merk en het modelnummer op de laptop zelf.
Het merk- en modelnummer staat vaak aan de onderkant van de laptop, maar soms ook boven het toetsenbord aan de binnenkant van de laptop

Stap 2. Zoek de handleiding van de laptop
Typ in een zoekmachine de fabrikant, het merk en het modelnummer van uw laptop en typ vervolgens manual. Onder de zoekresultaten vindt u een link naar de handleiding zelf of naar een pagina op de website van de laptopfabrikant waar u de handleiding of onderhoudsgids kunt downloaden.
- U kunt ook rechtstreeks naar de website van de fabrikant gaan voor de handleiding of onderhoudsgids van uw laptop.
- Als deze beschikbaar is, download dan de service- en onderhoudsgids van de laptop, want deze bevat gedetailleerde informatie over de specifieke hardware die u kunt gebruiken om uw laptop te upgraden.

Stap 3. Bepaal hoeveel geheugen uw Windows Vista- of Windows 7-laptop gebruikt
Klik op het menu Start, klik met de rechtermuisknop op Computer en klik vervolgens op Eigenschappen. In het gedeelte Systeem laat Geïnstalleerd geheugen (RAM) zien hoeveel geheugen u hebt geïnstalleerd.

Stap 4. Bepaal hoeveel geheugen uw Windows 8-laptop gebruikt
Klik op het bureaublad met de rechtermuisknop op Deze computer en klik vervolgens op Eigenschappen. In het gedeelte Systeem laat Geïnstalleerd geheugen (RAM) zien hoeveel geheugen u hebt geïnstalleerd.

Stap 5. Bepaal hoeveel geheugen uw Mac-laptop gebruikt
Klik op het Apple-menu en klik vervolgens op Over deze Mac. In het venster Over deze Mac laat Geheugen zien hoeveel RAM je hebt geïnstalleerd.
Klik voor meer informatie op Meer info en klik vervolgens op het tabblad Geheugen

Stap 6. Bepaal of je het maximale RAM-geheugen hebt of niet
Controleer in de laptophandleiding die je hebt gedownload de systeemspecificaties om te zien of je al het maximale RAM-geheugen gebruikt of niet.
Methode 2 van 6: het RAM-geheugen van uw laptop upgraden

Stap 1. Bepaal het soort RAM dat uw laptop gebruikt
Zoek in de laptophandleiding die je hebt gedownload naar het gedeelte over geheugenmodules.
Als u de informatie niet in de laptophandleiding kunt vinden, zijn er online tools die u het juiste RAM-geheugen tonen voor een specifiek merk en model laptop. Klik hier voor een voorbeeld van een van deze tools

Stap 2. Koop het RAM-geheugen dat je nodig hebt
Je kunt het RAM-geheugen dat je nodig hebt op veel verschillende plaatsen kopen. Nadat u het specifieke type RAM-geheugen hebt geïdentificeerd dat u wilt kopen, typt u in een zoekmachine het specifieke RAM-type en kiest u vervolgens een online winkel waar u het RAM-geheugen wilt kopen.
Als u meer dan één RAM-geheugenmodule gebruikt, moet u ervoor zorgen dat ze allemaal even groot zijn. U kunt bijvoorbeeld geen 2 GB RAM-module gebruiken met een 4 GB RAM-module. Ze moeten bijvoorbeeld allebei 2 GB zijn

Stap 3. Voordat u de computer opent of het RAM-geheugen aanraakt, moet u uzelf aarden
Statische elektriciteit kan computercomponenten vernietigen. De eenvoudigste manier om dit te doen, is door een stuk metaal aan te raken voordat u computeronderdelen aanraakt, maar er zijn ook methoden die u kunt gebruiken.

Stap 4. Gebruik een schroevendraaier om het toegangspaneel van het RAM-geheugen te openen
Op veel laptops bevindt dit paneel zich aan de onderkant van de laptoptas en wordt vastgezet met een of meer schroeven.
De onderhoudsgids voor uw laptop bevat zeer specifieke instructies over hoe u dit moet doen

Stap 5. Als u uw oude RAM volledig vervangt, verwijdert u het oude RAM-geheugen
Als u RAM toevoegt aan een leeg geheugenslot, hoeft u niet eerst het oude RAM-geheugen te verwijderen.

Stap 6. Installeer het nieuwe RAM-geheugen
Duw het RAM-geheugen voorzichtig maar stevig op zijn plaats. Forceer het RAM-geheugen niet als het niet gemakkelijk gaat. Raak de RAM-chips niet aan - houd het RAM alleen aan de randen van de module vast.

Stap 7. Gebruik de schroevendraaier om het toegangspaneel te sluiten
Methode 3 van 6: Specificaties van de harde schijf van de laptop verkrijgen

Stap 1. Zoek het merk en modelnummer van uw laptop
Op laptops staan vaak de fabrikant, het merk en het modelnummer op de laptop zelf.
Het merk- en modelnummer staat vaak aan de onderkant van de laptop, maar soms ook boven het toetsenbord aan de binnenkant van de laptop

Stap 2. Zoek de handleiding van de laptop
Typ in een zoekmachine de fabrikant, het merk en het modelnummer van uw laptop en typ vervolgens manual. Onder de zoekresultaten vindt u een link naar de handleiding zelf of naar een pagina op de website van de laptopfabrikant waar u de handleiding of onderhoudsgids kunt downloaden.
- U kunt ook rechtstreeks naar de website van de fabrikant gaan voor de handleiding of onderhoudsgids van uw laptop.
- Als deze beschikbaar is, download dan de service- en onderhoudsgids van de laptop, want deze bevat gedetailleerde informatie over de specifieke hardware die u kunt gebruiken om uw laptop te upgraden.

Stap 3. Zoek uit welke harde schijven compatibel zijn met uw laptop
Bepaal in de gebruikershandleiding of onderhoudsgids welke modellen harde schijven compatibel zijn met uw laptop.
- Zoek in een zoekmachine naar de specifieke modellen harde schijven die compatibel zijn met uw laptop.
- Als de harde schijf niet de juiste fysieke grootte heeft, past hij niet in je laptop.
Methode 4 van 6: de harde schijf van uw laptop upgraden

Stap 1. Sluit de laptop aan met het netsnoer en zet hem aan
Het maken van een back-up van een harde schijf kan meer tijd kosten dan het opladen van een laptopbatterij. Als je de stekker in het stopcontact steekt, hoef je je geen zorgen te maken over de batterijduur.

Stap 2. Maak een back-up van de harde schijf van uw laptop
Voordat u uw nieuwe harde schijf installeert, kopieert u de inhoud van de huidige harde schijf van uw laptop naar de nieuwe. Dit scheelt wat tijd, omdat je niet al je applicaties opnieuw hoeft te installeren.
- In Windows 8 is System Image Backup het programma dat u kunt gebruiken om een back-up van uw harde schijf te maken. Op Windows 7 en eerder heet dit Back-up en herstel.
- Op Mac OS X 10.5 of nieuwer kunt u Time Machine gebruiken om een back-up van uw harde schijf te maken. U kunt ook het Schijfhulpprogramma gebruiken om een back-up van uw harde schijf op cd of dvd te maken.
- Als u een frisse start wilt maken met uw nieuwe harde schijf, maak dan geen back-up op de nieuwe harde schijf. Installeer uw besturingssysteem en installeer en kopieer vervolgens alle bestanden die u nodig hebt.

Stap 3. Sluit de nieuwe harde schijf aan op de USB-poort van uw laptop
U hebt een SATA-naar-USB-adapter nodig om de twee harde schijven aan te sluiten. U kunt de nieuwe harde schijf ook in een externe harde-schijfbehuizing plaatsen die een USB-aansluiting heeft.

Stap 4. Installeer de kloonsoftware op de oude harde schijf
Sommige fabrikanten van harde schijven leveren hun eigen kloonsoftware, die mogelijk al op uw computer aanwezig is. U kunt ook een toepassing van derden gebruiken.
- Clonezilla is een multi-platform, gratis, open source hulpprogramma voor het klonen van schijven.
- Er is een groot aantal kloonsoftware voor alle belangrijke besturingssystemen.

Stap 5. Kloon de oude harde schijf op de nieuwe harde schijf
Voordat u de harde schijf gaat klonen, moet u de helpbestanden lezen om er zeker van te zijn dat u het proces begrijpt.
De kloonsoftware controleert of de nieuwe harde schijf groot genoeg is om de oude harde schijf erop te klonen

Stap 6. Nadat het klonen is voltooid, sluit u de laptop af en koppelt u deze los
Zorg ervoor dat u de nieuwe harde schijf ook loskoppelt en uitschakelt. Wacht minstens een minuut totdat de elektriciteit in de laptop is verdwenen voordat u verdergaat.

Stap 7. Verwijder de batterij van de laptop
Als de batterij in de laptop zit, kunt u een elektrische schok krijgen. Mogelijk moet u deze ook verwijderen om bij de harde schijf van de laptop te komen.

Stap 8. Haal de oude harde schijf eruit
Zoals hierboven vermeld, kunt u de harde schijf mogelijk bereiken via het batterijcompartiment. Op andere laptops moet u mogelijk de hele behuizing verwijderen of het toetsenbord losmaken. Enkele laptops bieden directe toegang tot de harde schijf via een toegangspaneel aan de onderkant.
Als u niet zeker weet hoe u bij de harde schijf van uw laptop kunt komen, raadpleeg dan de gebruikershandleiding of onderhoudsgids van uw laptop

Stap 9. Installeer de nieuwe harde schijf
Plaats de nieuwe harde schijf, maar forceer deze niet.

Stap 10. Zet de laptop weer in elkaar en start hem op
Als u opstart met een lege harde schijf, moet u uw besturingssysteem opnieuw installeren.
Methode 5 van 6: De specificaties van de video- en geluidskaart van de laptop ophalen

Stap 1. Zoek het merk en modelnummer van uw laptop
Op laptops staan vaak de fabrikant, het merk en het modelnummer op de laptop zelf.
Het merk- en modelnummer staat vaak aan de onderkant van de laptop, maar soms ook boven het toetsenbord aan de binnenkant van de laptop

Stap 2. Zoek de handleiding van de laptop
Typ in een zoekmachine de fabrikant, het merk en het modelnummer van uw laptop en typ vervolgens manual. Onder de zoekresultaten vindt u een link naar de handleiding zelf of naar een pagina op de website van de laptopfabrikant waar u de handleiding of onderhoudsgids kunt downloaden.
- U kunt ook rechtstreeks naar de website van de fabrikant gaan voor de handleiding of onderhoudsgids van uw laptop.
- Als deze beschikbaar is, download dan de service- en onderhoudsgids van de laptop, want deze bevat gedetailleerde informatie over de specifieke hardware die u kunt gebruiken om uw laptop te upgraden.

Stap 3. Zoek uit welke video- en geluidskaarten compatibel zijn met uw laptop
Bepaal in de gebruikershandleiding of onderhoudsgids welke video- en geluidskaarten compatibel zijn met uw laptop. In sommige gevallen kunt u uw video- of geluidskaart niet upgraden. De gebruikershandleiding zal die informatie bevatten.
Zoek in een zoekmachine naar de specifieke video- of geluidskaarten die compatibel zijn met uw laptop
Methode 6 van 6: de video- of geluidskaart van uw laptop upgraden

Stap 1. Voordat u begint, koppelt u de laptop los en verwijdert u de batterij

Stap 2. Raadpleeg de onderhoudshandleiding van uw laptop
Vanwege de grote verscheidenheid aan laptopmodellen kan het proces om toegang te krijgen tot de video- of geluidskaart behoorlijk verschillen. In de onderhoudshandleiding van uw laptop vindt u gedetailleerde instructies over hoe u dit kunt doen.
Voor sommige high-end laptops biedt het verwijderen van een paneel aan de onderkant toegang tot de grafische kaart. Voor de rest moet je de overige stappen volgen om bij de videokaartsleuf te komen

Stap 3. Maak het toetsenbord van de laptop los
Bij veel laptops kunt u toegang krijgen tot de video- en geluidskaart door het toetsenbord te verwijderen. Dit betekent dat u de schroeven onder de scharnierkap verwijdert, vervolgens het toetsenbord optilt en de connectoren loskoppelt.
- Om de verschillende schroeven bij te houden, gebruikt u doorzichtig plakband om de bijbehorende schroeven op een stuk papier of karton te plakken en deze vervolgens te labelen.
- Sommige laptops beveiligen het toetsenbord met vergrendelingen waarmee u het toetsenbord kunt losmaken zonder het los te schroeven.

Stap 4. Verwijder indien nodig het schermapparaat
Bij sommige laptops moet je het laptopscherm verwijderen om toegang te krijgen tot de video- en geluidskaartkabels. Verwijder de schroeven die het beeldscherm op zijn plaats houden en koppel vervolgens de video- en draadloze antennekabels los.

Stap 5. Verwijder indien nodig het cd/dvd-station
Bij de meeste laptops betekent dit dat u de ontgrendelingshendel naar binnen duwt en het schijfcompartiment uitschuift.

Stap 6. Verwijder indien nodig de bovenschaal van de laptop
Verwijder de schroeven waarmee het aan de onderkant van de laptop vastzit.

Stap 7. Verwijder de oude grafische kaart

Stap 8. Installeer de nieuwe grafische kaart in de sleuf
Duw de kaart er recht, maar stevig in. Forceer het niet.

Stap 9. Zet de laptop weer in elkaar
Voer de stappen in omgekeerde volgorde uit die u hebt gevolgd om de nieuwe kaart te installeren om de laptop weer in elkaar te zetten.
Video - Door deze service te gebruiken, kan bepaalde informatie worden gedeeld met YouTube

Waarschuwingen
- Hoewel het mogelijk is om een laptop op de hierboven beschreven manieren te upgraden, moet u niet op zoek naar een laptop met het idee dat u deze later kunt upgraden. In de meeste gevallen is het voordeliger om vanaf het begin een laptop te kopen met alle functies die u nodig hebt, en misschien een paar meer, dan een mindere machine te kopen en deze te upgraden naar het gewenste niveau.
- Terwijl desktopcomputers gebruikers meestal in staat stellen om RAM-geheugen en grafische kaarten van elke fabrikant te selecteren, vereisen laptopcomputers meestal dat gebruikers upgradeapparatuur verkrijgen van de fabrikant van de laptop.