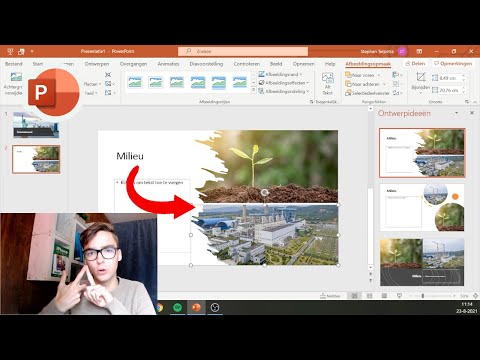De Raspberry Pi is een kleine computer die is gemaakt voor het onderwijzen van informatica op scholen en ontwikkelingslanden. Het kleine formaat van de Pi, het op Linux gebaseerde besturingssysteem en het kleine prijskaartje hebben hem echter populair gemaakt bij doe-het-zelvers en programmeurs over de hele wereld. Nieuwe modellen met betere specificaties en eenvoudigere installatietools maken de Raspberry Pi aantrekkelijker voor de massa. Deze wikiHow leert je hoe je je eerste Rasbperry Pi kunt kopen en instellen.
Stappen
Deel 1 van 4: Je Pi kiezen

Stap 1. Beslis wat je met je Raspberry Pi gaat doen
Gebruik je je Raspberry Pi als desktopcomputer met muis, toetsenbord en monitor? Als webserver? Een emulator voor videogames? Ben je een robot aan het bouwen? Heb je USB 3.0 nodig? Wat zijn de RAM-vereisten? Heeft het wifi nodig? Voordat u begint met winkelen voor uw Raspberry Pi, onderzoekt u het soort specificaties dat uw project nodig heeft, zodat u weet welke Pi voor u werkt.

Stap 2. Bekijk de nieuwste Raspberry Pi-hardware op
Tenzij je precies weet welk Raspberry Pi-model je nodig hebt, blijf bij de nieuwste en beste versies. Zo weet je zeker dat je beschikt over de meest up-to-date hardware en alle mogelijkheden die deze biedt. Als u besluit een aankoop te doen, klikt u op Nu kopen op het product om retailers te vinden die het verkopen.
- Vanaf augustus 2020 is de nieuwste versie van de Raspberry Pi de Pi 4 model B. Deze Pi ondersteunt 2 full-HD-schermen, heeft ingebouwde Wi-Fi en ethernet en vier USB-poorten (plus één USB-C-poort voor voeding), en wordt geleverd in configuraties van 2 GB, 4 GB of 8 GB RAM. Op deze pagina vind je ook eerdere Pi-modellen, evenals benodigde (en optionele) accessoires.
- Je kunt je Pi overal kopen waar je maar wilt, maar het is een goed idee om vertrouwd te raken met de producten op de officiële productwebsite.

Stap 3. Verzamel de accessoires die je nodig hebt
Wanneer u alleen een Raspberry Pi koopt, krijgt u alleen het moederbord en de ingebouwde componenten. Al het andere - netsnoer, chassis, toetsenbord, muis en kabels - wordt apart aangeschaft. Veel retailers bieden Raspberry Pi-startpakketten aan met een stroomkabel en randapparatuur. Deze kits zijn meestal niet te duur en bevatten alles wat je nodig hebt (behalve de monitor) om aan de slag te gaan. U kunt een van de volgende accessoires ook afzonderlijk kopen:
-
Stroomdraad:
Alle modellen hebben een USB-C (Raspberry Pi 4) of micro-USB (oudere modellen) poort voor stroomvoorziening. Je kunt een AC-adapter met een USB-C- of micro-USB-connector gebruiken om je Pi van stroom te voorzien. Het moet minimaal 3 ampère zijn voor de Pi 4, of 2,5 ampère voor Pi 3 en eerder.
-
Een micro SD-kaart:
In plaats van een harde schijf heeft de Raspberry Pi een SD-kaart nodig voor opslag van bestanden en besturingssystemen. De SD-kaart moet minimaal 8 GB zijn. Sommige retailers verkopen SD-kaarten waarop het Raspberry Pi-besturingssysteem al is geïnstalleerd.
-
Toetsenbord en muis:
U kunt elk USB-toetsenbord en/of -muis gebruiken met uw Raspberry Pi. Nadat u de Pi hebt ingesteld, kunt u desgewenst overschakelen naar Bluetooth.
-
Toezicht houden op:
Je monitor hoeft alleen maar HDMI te ondersteunen om verbinding te maken met de HDMI-poort van je Raspberry Pi. Als uw monitor alleen DVI of VGA ondersteunt, kunt u een HDMI-adapter gebruiken. De Pi 4 heeft 2 micro HDMI-poorten (voor gebruik met twee monitoren), terwijl de Pi 1, 2 en 3 elk een enkele HDMI-poort van volledige grootte hebben.
-
Een zaak:
De Raspberry Pi ziet eruit als een moederbord. Om het veilig te houden, wil je een Raspberry Pi-hoes. Cases zijn over het algemeen overal verkrijgbaar waar Raspberry Pi-accessoires worden verkocht.
Deel 2 van 4: Raspberry Pi OS installeren

Stap 1. Plaats uw SD-kaart in uw desktop- of laptopcomputer
Als je een SD-kaart hebt gekocht waarop het Raspberry Pi-besturingssysteem al is geïnstalleerd, kun je deze methode overslaan. Als dat niet het geval is, moet u het besturingssysteem downloaden en naar de SD-kaart flashen. De meeste computers hebben ingebouwde SD-kaartpoorten.
Als er bestanden op de kaart staan, maak er dan een back-up van voordat u doorgaat. Ze worden verwijderd wanneer u het Raspberry Pi-besturingssysteem installeert

Stap 2. Download de Raspberry Pi Imager-tool van
Klik hiervoor op de Raspberry Pi-imager link voor uw besturingssysteem bovenaan de pagina.

Stap 3. Installeer de Imager op uw computer
Dubbelklik op het gedownloade bestand - het heet imager_1.4.exe (Windows) of imager_1.4.dmg (macOS)-en volg de instructies op het scherm om de applicatie te installeren en te starten.

Stap 4. Klik op KIES OS om het besturingssysteem te selecteren
Als u zich alleen wilt houden aan het standaard Raspberry Pi-besturingssysteem, selecteert u Raspberry Pi-besturingssysteem (32-bits). Klik anders op het gewenste besturingssysteem in het menu.

Stap 5. Klik op KIES SD-kaart om uw SD-kaart te selecteren
Aangezien je waarschijnlijk maar één SD-kaart in de computer hebt, zou dit vrij eenvoudig moeten zijn.

Stap 6. Klik op de SCHRIJF-knop
Hiermee formatteert u de SD-kaart en installeert u het besturingssysteem.

Stap 7. Klik op DOORGAAN wanneer de installatie is voltooid
Nu je een SD-kaart met het besturingssysteem hebt, kun je deze uitwerpen en doorgaan met het instellen van de Raspberry Pi.
Deel 3 van 4: De Raspberry Pi instellen

Stap 1. Plaats de micro SD-kaart in de Raspberry Pi
De micro SD-poort bevindt zich aan de onderkant van de Pi. De kaart zal veilig op zijn plaats schuiven.
Als je een hoesje voor je Raspberry Pi hebt, volg dan de instructies die bij het hoesje zijn geleverd om je Raspberry Pi te plaatsen

Stap 2. Sluit de muis en het toetsenbord aan op 2 USB-poorten
Het maakt niet uit welke USB-poort je gebruikt.

Stap 3. Sluit de monitor aan op de HDMI-poort
Je kunt een adapter gebruiken als je monitor geen HDMI-kabel heeft. Als je een Raspberry Pi 4 gebruikt, sluit je deze aan op de eerste HDMI-poort, die is gelabeld met 'HDMI0'. Zet de monitor aan zodat hij klaar is voor gebruik.

Stap 4. Sluit luidsprekers of koptelefoon aan (optioneel)
Als je geluid wilt horen en de monitor heeft geen luidsprekers, dan kun je een koptelefoon of luidsprekers aansluiten op de standaard audio-aansluiting van de Raspberry Pi.

Stap 5. Sluit een ethernetkabel aan op uw router (optioneel)
Als u bekabeld internet via bedraad wilt gebruiken, steekt u het ene uiteinde van een ethernetkabel in de poort die eruitziet als een grote telefoonaansluiting en het andere uiteinde in uw router.

Stap 6. Sluit je Raspberry Pi aan op een stroombron
Omdat er geen aan/uit-knop op je Raspberry Pi zit, wordt hij ingeschakeld zodra hij is aangesloten. Sommige frambozen verschijnen op het scherm terwijl de Pi opstart. Het bureaublad en een welkomstscherm verschijnen wanneer het opstarten is voltooid.

Stap 7. Volg de instructies op het scherm om de eerste installatie te doorlopen
Klik Volgende om aan de slag te gaan en doorloop de volgende schermen:
- Selecteer uw land, taal en tijdzone en klik op Volgende.
- Maak een wachtwoord voor de gebruiker "pi", wat de standaardgebruiker is. Voer het nieuwe wachtwoord twee keer in en klik op Volgende.
- Selecteer uw wifi-netwerk, voer het wachtwoord in (indien van toepassing) en klik vervolgens op Volgende.
- Klik Volgende om te controleren op updates en volg de instructies op het scherm.
- Klik Gedaan of Opnieuw opstarten (als er een update is) om de installatie te voltooien.
Deel 4 van 4: Je weg leren kennen

Stap 1. Klik op de Raspberry-knop om het menu te openen
Het staat in de linkerbovenhoek van het bureaublad. Hier vind je het menu met je apps, accessoires, instellingen en voorkeuren.
Wanneer u uw Raspberry Pi wilt afsluiten, klikt u op de Stilgelegd link onderaan het menu.

Stap 2. Blader door de app-lijst
Om een app te openen, beweegt u de muisaanwijzer over de app-groep en klikt u vervolgens op de naam van de app. Naarmate u meer apps installeert, worden deze aan dit menu toegevoegd.
- De Accessoires app-groep is waar u handige apps vindt, zoals een teksteditor, terminal, een bestandsbeheerder en de rekenmachine.
- De Terminal app brengt je naar een standaard Linux-opdrachtprompt.

Stap 3. Klik op Voorkeuren in het Raspberry-menu
Hier vindt u instellingen die u kunt aanpassen, waaronder uiterlijk-instellingen, muis- en toetsenbordvoorkeuren, audio-instellingen en meer.
De Raspberry Pi-configuratie optie in dit menu is waar u uw systeeminstellingen kunt wijzigen, zoals hoe het opstart.

Stap 4. Installeer software op je Raspberry Pi
De gemakkelijkste manier om dit te doen is door op het Raspberry-menu te klikken, selecteer Voorkeurenen klik vervolgens op Aanbevolen software. Blader door de applicaties op categorie, vink de vakjes aan naast de applicaties die u wilt installeren en klik vervolgens op Oke. Controleer uw wachtwoord om de installatie te voltooien.
- U kunt ook een grotere verscheidenheid aan toepassingen installeren in het Raspberry-menu > Voorkeuren > Software toevoegen/verwijderen. Hier kunt u ook zoeken naar software op naam of functie.
- Software toevoegen/verwijderen is ook waar u de software op uw Pi kunt bijwerken. Klik op de Opties menu en selecteer Pakketlijsten vernieuwen om de softwarelijst bij te werken. Keer dan terug naar de Opties menu en selecteer Controleren op updates. Als er updates beschikbaar zijn, klikt u op Installeer updates.

Stap 5. Maak verbinding met wifi
Het wifi-pictogram bevindt zich in de rechterbovenhoek van het scherm, naast de klok. Als je verbonden bent, ziet het eruit als verschillende gebogen lijnen die in een kegel zijn gerangschikt. Als er geen verbinding is, zijn het twee rode X'en. Klik op het pictogram om beschikbare Wi-Fi-netwerken weer te geven, selecteer degene waarmee u lid wilt worden en verifieer het wachtwoord.

Stap 6. Klik op het wereldbolpictogram om een webbrowser te openen
Het bevindt zich in de linkerbovenhoek van het scherm. De basisbrowser die bij Raspberry Pi OS wordt geleverd, is een door Chromium aangedreven browser zoals Google Chrome en Microsoft Edge, dus deze zou goed moeten zijn voor basisgebruik. U kunt desgewenst een andere browser installeren.

Stap 7. Klik op het mappictogram om door uw bestanden te bladeren
Het bevindt zich in de linkerbovenhoek van het scherm. Hiermee worden alle bestanden en mappen op uw SD-kaart weergegeven. Als u op enig moment een USB-station plaatst, zijn de bestanden hier ook toegankelijk.