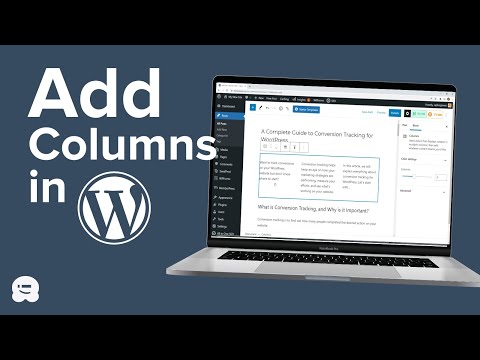Discord is een chatsite en app die gebruikers tijdens streams kunnen gebruiken, maar het heeft ook niet-gamingdoeleinden. Als je een voorsprong nodig hebt om aan de slag te gaan met Discord, volg dan deze stappen.
Stappen
Deel 1 van 2: De basis leren

Stap 1. Open Discord
Discord kan worden gebruikt in een webbrowser op een computer of door de Discord-toepassing op een telefoon of computer te gebruiken. De browsergebaseerde versie is een goede keuze als je Discord gewoon wilt uitproberen, maar de app laat je weten wanneer er een nieuw bericht is in een kanaal of chat waarin je zit.
De browserversie van Discord is niet toegankelijk op een mobiel apparaat. Je moet de app downloaden om Discord op je telefoon te gebruiken

Stap 2. Maak een account aan op Discord
Wanneer je Discord gaat gebruiken, begin je vaak met het aanmaken van een gebruikersnaam. Als u echter een account aanmaakt, kunt u de Discord-app gebruiken (en niet alleen de browserversie). Als je een e-mailadres koppelt aan je Discord-gebruikersnaam, kun je Discord regelmatig gebruiken met de mobiele app of het computerprogramma.

Stap 3. Maak uzelf vertrouwd met de lay-out van Discord
Als je Discord nog nooit eerder hebt gebruikt, of niet erg bekend bent met instant-messenger-apps in het algemeen, ben je misschien een beetje in de war over hoe je het moet gebruiken. Veel ervan is echter gewoon het leren gebruiken van de lay-out. De basis is ook gemakkelijk genoeg om te leren!
- Helemaal aan de linkerkant van het scherm worden Direct Messages weergegeven en worden alle servers weergegeven waarvan je lid bent geworden.
-
De linkerkant van het scherm is uw vriendenlijst of een lijst met kanalen op een server, afhankelijk van of u zich respectievelijk op het Direct Message-scherm of op een Discord-server bevindt.
Onder deze lijsten staan uw gebruikersnaam en profielafbeelding, uw "online"-status, of uw microfoon gedempt is, of uw koptelefoon "doof" is en uw instellingen
- Het midden van het scherm zijn de chatberichten. Als u zich in het privébericht-scherm bevindt zonder dat er een chat geopend is, is dit de activiteitenpagina of uw vriendenlijst.
-
De rechterkant van het scherm, als u zich op een server of groeps-DM bevindt, is de lijst met leden op de server en hun rollen. Als je privéberichten gebruikt, wordt dit niet weergegeven.
Als u iets zoekt in de zoekbalk rechtsboven, verschijnen de zoekresultaten aan de rechterkant en wordt de ledenlijst verborgen

Stap 4. Open de instellingen
Om uw accountinstellingen aan te passen, klikt u op het tandwiel naast uw gebruikersnaam. U kunt de instellingen gebruiken om:
- Wijzig uw gebruikersnaam, e-mailadres, avatar en wachtwoord, schakel uw account uit of verwijder deze of schakel tweefactorauthenticatie in. (Ga naar de instelling Mijn account.)
- Wijzig wie u kan DM'en, wiens DM's voor de veiligheid door Discord worden gescand, wie u als vriend kan toevoegen en welke gegevens u naar Discord verzendt. (Toegang tot de instelling Privacy en veiligheid.)
- Bewerk apps en bots die u heeft geautoriseerd voor uw account. (Toegang tot de instelling Geautoriseerde apps.)
- Verbind accounts (zoals Twitch, Skype, Steam en Spotify) met je Discord-account en autoriseer apps om je Discord-account te gebruiken. (Ga naar de instelling Verbindingen.)
- Wijzig uw factuurgegevens of wissel gamecodes in. (Ga naar de instelling Facturering.)
- Sluit je aan bij Discord Nitro of HypeSquad. (Toegang tot Discord Nitro of Hypesquad, respectievelijk.)
- Bewerk je Voice Chat-instellingen en of je op een knop drukt om je microfoon te activeren in voicechats, of verander de camera die Discord gebruikt voor videogesprekken. (Toegang tot de instelling Spraak en video.)
- Instellingen voor meldingen bewerken. (Toegang tot de instelling Meldingen.)
- Toetsbindingen toevoegen of verwijderen. (Toegang tot de instelling Keybinds.)
- Laat zien wanneer je een game op je apparaat speelt en voeg games toe aan je Discord-account. (Ga naar de instelling Spelactiviteit.)
-
Wijzig hoe afbeeldingen, GIF's, links en emoticons worden weergegeven in de chat. U kunt ook de
/tts
- (tekst-naar-spraak) commando. (Toegang tot de instelling Tekst en afbeeldingen.)
- Wijzig het uiterlijk van het Discord-venster of schakel de ontwikkelaarsmodus in. (Ga naar de instelling Uiterlijk.)
- Schakel "Streamer-modus" in, wat handig is als je videogames speelt voor een site zoals YouTube of Twitch. (Toegang tot de instelling Streamermodus.)
- Kies de taal. (Toegang tot de taalinstelling.)
Stap 5. Stuur een bericht
Wanneer je Discord gebruikt, staat de berichtenbalk onderaan het scherm en wordt deze gelabeld met "Bericht [persoon of kanaal]". U kunt gewoon uw bericht typen en op ↵ Enter drukken om het te verzenden.

Stap 6. Leer hoe u gebruikers, kanalen en servers dempt
Op een gegeven moment wil je waarschijnlijk niet zoveel meldingen op Discord ontvangen, maar de app toch open laten. Hoewel er nog geen manier is om het Direct Message-systeem te dempen, zijn er manieren om zowel individuele gebruikers als kanalen en servers te dempen.
- Als je je account instelt op Niet storen, worden alle inkomende meldingen gedempt, tenzij je bent getagd in een bericht of rechtstreeks een bericht hebt gestuurd. Klik op je avatar en klik op Niet storen.
- Om een enkele gebruiker op een server te dempen, klikt u met de rechtermuisknop op de gebruikersnaam van de persoon en vinkt u de knop Dempen aan. Als u het dempen later wilt opheffen, schakelt u de knop gewoon uit met dezelfde stappen.
- Om een kanaal op een server te dempen, klikt u met de rechtermuisknop op het kanaal dat u wilt dempen en vinkt u de knop Dempen aan. U kunt ook op de alarmbel bovenaan het scherm klikken. Volg dezelfde stappen om het dempen van het kanaal op te heffen.
- Om een server te dempen, klikt u met de rechtermuisknop op het serverpictogram en vinkt u de knop Server dempen aan.

Stap 7. Leer hoe u uw berichten kunt bewerken en verwijderen
Op een gegeven moment maak je een typefout of stuur je een bericht dat je niet wilde verzenden, maar gelukkig zijn er op Discord manieren om dat op te lossen.
- Om een bericht dat u hebt verzonden te bewerken, klikt u met de rechtermuisknop op het bericht en klikt u op Bewerken. (Als u op de pijl omhoog op uw toetsenbord drukt, opent u automatisch het bewerkingsvenster van uw laatste bericht.)
- Om een verzonden bericht te verwijderen, klikt u met de rechtermuisknop op het bericht en klikt u op Bericht verwijderen. Als u ⇧ Shift ingedrukt houdt terwijl u dit doet, wordt het bericht verwijderd zonder dat u wordt gevraagd of u het wilt verwijderen.
Deel 2 van 2: Verbinding maken met anderen

Stap 1. Zoek servers waaraan u wilt deelnemen
Om lid te worden van een server op Discord, moet je er een uitnodiging voor hebben.
- Vrienden kunnen je rechtstreeks via Discord uitnodigen voor een server.
- Als je een link naar een Discord-server hebt, klik dan op de link en je wordt lid van de server.

Stap 2. Lees eventuele kanaalrichtlijnen
Als je de kanaalrichtlijnen of regels niet leest, kan het zijn dat je gedempt, geschopt of verbannen wordt van de server. Gebruik ook uw gezond verstand tijdens het chatten.

Stap 3. Spam niet
Het is vervelend voor veel mensen op Discord. Veel kanalen kunnen je verbannen als je dit doet.

Stap 4. Voeg mensen toe aan je vriendenlijst
Wanneer je iemand toevoegt aan je vriendenlijst op Discord, kun je ze privé bellen en worden ze toegevoegd aan een contactenlijst voor je directe berichten (ook wel privéberichten, DM's of PM's genoemd), waardoor ze gemakkelijker te bereiken zijn. Iemand als vriend toevoegen:
- Klik met de rechtermuisknop op de naam van een Discord-gebruikersnaam of gebruik de zoekfunctie om te zoeken naar een lijst met gebruikers in kanalen waarvan je lid bent geworden. Klik op Vriend toevoegen.
-
Je kunt ook iemand rechtstreeks toevoegen via hun Discord-tag; ga naar je vriendenlijst, klik op Vriend toevoegen en voer hun Discord-tag in (die zou verschijnen als
Gebruikersnaam #1234
- waarbij de nummers willekeurig zijn).
- Wacht tot de persoon je vriendschapsverzoek accepteert of weigert. Als ze het accepteren, verschijnen ze in je vriendenlijst.

Stap 5. Voice-chat met gebruikers als je wilt
Discord, dat in de eerste plaats voor gamers is, geeft je de mogelijkheid om met mensen te voicechatten. Als je wilt, zorg er dan voor dat je microfoon en koptelefoon actief zijn (wat betekent dat er geen rode schuine streep doorheen is) en start een gesprek:
- Om één persoon te bellen via Direct Message, moet je op hun vriendenlijst staan. Klik op de knop die op een telefoon lijkt (of de camera, als je wilt videobellen), of klik met de rechtermuisknop op hun naam en klik op Bellen.
- Om meerdere mensen in een groeps-DM te bellen, ga je naar de groeps-DM en klik je op de telefoon (als je wilt bellen) of de camera (als je wilt videobellen).
- Om te voicechatten met gebruikers op een server, klikt u op het spraakkanaal waaraan u wilt deelnemen en maakt u verbinding met de server.

Stap 6. Blokkeer gebruikers die u lastig vallen of lastigvallen
Als een gebruiker je tegen de muur drijft, kun je hem blokkeren om je berichten te sturen. Klik met de rechtermuisknop op hun gebruikersnaam en selecteer Blokkeren in het vervolgkeuzemenu. Ze kunnen je niet meer DM'en.
Als je bent geblokkeerd door een gebruiker, zullen alle pogingen om deze een DM te sturen automatisch worden beantwoord met de mededeling dat je bericht niet is afgeleverd

Stap 7. Veel plezier met het gebruik van Discord
Tips
- Probeer nieuwe mensen zich welkom te laten voelen op Discord en help ze!
- Ping mensen niet veel. Als je veel servers hebt en veel pings krijgt, ga dan naar de linkerbenedenhoek en klik op je profielfoto. Je kunt jezelf instellen op de niet storen-modus, die pings stopt.