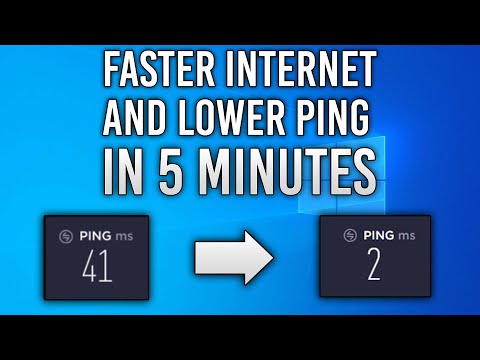U kunt de inhoud van uw Domain Name System ("DNS")-cache weergeven met behulp van de Command Prompt-app op pc's of de Terminal-app op Macs. Het kan vervolgens worden doorgespoeld door een reeks opdrachten of door een vliegtuigmodus-reset op mobiel. DNS-caches zijn verantwoordelijk voor het catalogiseren van de sites die u bezoekt, maar een DNS-fout kan ervoor zorgen dat u deze sites niet kunt bekijken. Door de cache weer te geven en te wissen, kunnen deze fouten worden opgelost.
Stappen
Methode 1 van 3: De DNS-cache op een telefoon of tablet doorspoelen

Stap 1. Sluit alle apps om je voor te bereiden om je DNS-cache leeg te maken
Je kunt de DNS-cache niet echt op mobiel bekijken, maar je kunt de cache leegmaken en daarmee eventuele DNS- of "time-out"-fouten die je bent tegengekomen oplossen.
Zorg ervoor dat met name uw browsers gesloten zijn

Stap 2. Open het menu "Instellingen"
Scroll totdat je het "Wi-Fi"-menu vindt.
Zoek voor een Android het menu "Draadloos en netwerken" in "Instellingen"

Stap 3. Selecteer het tabblad 'Wi-Fi' en veeg vervolgens de schakelaar 'Wi-Fi' naar links
Wacht tot uw gegevensindicator in de linkerbovenhoek van de telefoon verschijnt.
Als je een Android hebt, tik je op de schakelaar "Wi-Fi" om wifi uit te schakelen

Stap 4. Veeg de wifi-schakelaar van je telefoon weer aan
Wacht tot het wifi-pictogram verschijnt en keer dan terug naar het menu "Instellingen".

Stap 5. Schakel "Vliegtuigmodus" in en vervolgens weer uit
Zoek "Vliegtuigmodus" bovenaan het menu Instellingen op de iPhone. Zorg ervoor dat u even wacht (totdat de wifi-indicator in de linkerbovenhoek verdwijnt) voordat u de vliegtuigmodus weer uitschakelt. Hiermee worden uw netwerkinstellingen gereset, waardoor de DNS-cache kan worden leeggemaakt.
Selecteer voor Android "Meer" in het menu Instellingen om toegang te krijgen tot de schakelaar voor de instelling van de vliegtuigmodus

Stap 6. Houd de "lock screen"-knop ingedrukt en veeg vervolgens de "Slide to Power Off"-knop naar rechts
Hiermee wordt je telefoon uitgeschakeld en wordt je DNS-cache leeggemaakt. Laat je telefoon minimaal 15 seconden uit.
Voor Android moet je de "Power"-knop ingedrukt houden en vervolgens op "Power off" tikken in het resulterende menu

Stap 7. Houd de "lock screen"-knop ingedrukt totdat het scherm oplicht
Hiermee wordt je telefoon weer ingeschakeld.

Stap 8. Bevestig dat uw DNS-cache-flush werkte
Gebruik de browser van je telefoon om een site te bezoeken waar je een DNS-fout hebt ondervonden. Je zou nu toegang moeten hebben tot de site!
Het voor de eerste keer laden van uw veelgebruikte sites na een DNS-flush duurt langer dan normaal, omdat uw DNS-cache wordt bijgewerkt
Methode 2 van 3: De DNS-cache op een pc bekijken

Stap 1. Open het menu Start en klik op "Alle apps"
Voor eerdere besturingssystemen vervangt u het klikken op "Alle apps" door op "Alle programma's" te klikken en vervolgens "Accessoires" te selecteren

Stap 2. Klik op "Windows-systeem"

Stap 3. Klik met de rechtermuisknop op de app "Opdrachtprompt" en selecteer "Uitvoeren als beheerder"
Dit zou "Opdrachtprompt" met volledige toegang moeten openen, zodat u systeemopdrachten kunt invoeren.

Stap 4. Typ "ipconfig /displaydns" zonder de aanhalingstekens
Controleer nogmaals uw typen en druk vervolgens op ↵ Enter om de cache te bekijken.

Stap 5. Bekijk de DNS-cache door door de interface "Opdrachtprompt" te bladeren
U kunt de resultaten van uw zoekopdracht gebruiken om de IP-adressen van vaak bezochte sites te bekijken, of u kunt uw DNS-cache leegmaken.
De DNS-cache slaat ook uw browsegeschiedenis op, zelfs als u deze uit uw browser wist

Stap 6. Spoel uw cache door "ipconfig /flushdns" in te typen
Zet de aanhalingstekens niet. Als je DNS-fouten in je browser tegenkomt, zal het leegmaken van je cache dit probleem oplossen. Flushen kan uw computer ook helpen sneller te werken door uw websitegegevens up-to-date te houden.

Stap 7. Bevestig dat uw DNS-cache-flush werkte
Open een browser en bezoek een site waar u eerder een DNS-fout tegenkwam. Je hebt nu toegang tot de site!
Het laden van sites na een DNS-flush duurt vaak langer dan normaal
Methode 3 van 3: De DNS-cache op een Mac bekijken

Stap 1. Open "Spotlight"
Het pictogram van Spotlight is een vergrootglas in de rechterbovenhoek van uw scherm.

Stap 2. Zoek naar "terminal" en open de Terminal-app
Terminal geeft u toegang tot systeeminformatie, zoals uw DNS-cache, via getypte opdrachten.

Stap 3. Typ "sudo discoveryutil udnscachestats" in Terminal
Zet de aanhalingstekens niet. Druk op ⏎ Return als je klaar bent.
- Het "sudo"-gedeelte van de opdracht stelt de rest van de opdracht in voor "root-privilege", waarmee u gevoelige systeeminformatie kunt bekijken.
- Het "discoveryutil"-gedeelte van de opdracht vraagt om de DNS-informatie van uw systeem.
- Het gedeelte "udnscachestats" van de opdracht geeft een van de twee secties van uw DNS-cache weer.

Stap 4. Voer uw beheerderswachtwoord in Terminal in
Dit zou het wachtwoord moeten zijn dat u gebruikt om in te loggen. Druk op ⏎ Return als u klaar bent met typen. Terminal zou uw Unicast DNS-cache moeten weergeven.
- De Unicast DNS-cache (UDNS) vertaalt website-adressen (zoals Facebook) in IP-adressen die uw computer kan gebruiken bij toekomstige zoekopdrachten.
- Met Unicast stuurt uw adres één IP-adresverzoek naar één server per site, ongeacht het aantal servers. Als die server niet meer reageert, krijgt u een DNS-fout.

Stap 5. Bekijk de Unicast DNS-cache door door de Terminal te scrollen
U kunt de resultaten van uw zoekopdracht gebruiken om de IP-adressen van veelbezochte sites te bekijken. Als u een DNS-fout bent tegengekomen, is de UDNS-cache de meest waarschijnlijke locatie van het probleem.
U kunt ook de UDNS-cache gebruiken om uw recente sitegeschiedenis te controleren. U moet ook de Multicast DNS-cache controleren voor een volledig rapport

Stap 6. Sluit en open Terminal opnieuw
Dit helpt u om opdrachtfouten te voorkomen bij het controleren van het volgende gedeelte van uw DNS-cache.

Stap 7. Typ "sudo discoveryutil mdnscachestats" in Terminal
Zet de aanhalingstekens niet. Druk op ⏎ Return als je klaar bent.
- Het "sudo"-gedeelte van de opdracht stelt de rest van de opdracht in voor "root-privilege", waarmee u gevoelige systeeminformatie kunt bekijken.
- Het "discoveryutil"-gedeelte van de opdracht vraagt om de DNS-informatie van uw systeem.
- Het gedeelte "mdnscachestats" van de opdracht geeft uw Multicast DNS-cache weer.

Stap 8. Voer uw beheerderswachtwoord in Terminal in
Dit zou het wachtwoord moeten zijn dat u gebruikt om in te loggen. Druk op ⏎ Return als u klaar bent met typen. Terminal zou uw Multicast DNS-cache moeten weergeven.
- De Multicast DNS (MDNS)-cache vertaalt ook website-adressen (zoals Facebook) in IP-adressen die uw computer kan gebruiken bij toekomstige zoekopdrachten.
- Met Multicast stuurt uw adres meerdere IP-adresverzoeken naar meerdere servers per site. Als een server niet meer reageert, heb je nog steeds meerdere verbindingen met andere servers, wat betekent dat je veel minder kans hebt op een DNS-fout op een Multicast-netwerk dan op een Unicast-netwerk.

Stap 9. Bekijk de Multicast DNS-cache door te scrollen
U kunt de resultaten van uw zoekopdracht gebruiken om de IP-adressen van veelbezochte sites te bekijken.
U kunt ook de MDNS-cache gebruiken om uw recente sitegeschiedenis te controleren. Als u de MDNS-cache samen met de UDNS-cache controleert, krijgt u een volledig geschiedenisrapport

Stap 10. Spoel uw DNS-cache(s)
Typ "sudo dscacheutil -flushcache; sudo killall -HUP mDNSResponder; zeg cache leeggemaakt" in Terminal. Druk op ⏎ Return om de flush te voltooien. Hiermee worden uw opgeslagen websitegegevens opnieuw ingesteld en worden eventuele DNS-fouten gewist. Deze opdracht is geschikt voor de nieuwste versie van OS X (10.11).
- Met deze opdracht worden beide cachesecties (UDNS en MDNS) leeggemaakt. Als u beide secties doorspoelt, worden huidige fouten opgelost en worden toekomstige fouten voorkomen, dus u moet beide secties altijd doorspoelen voor consistentie. Het doorspoelen van de cache is niet schadelijk voor uw computer.
- De Terminal-commando's om de DNS-cache leeg te maken, variëren tussen OS X-versies. Ontdek welke versie u gebruikt door naar het Apple-menu te gaan en "Over deze Mac" te selecteren.
- Voor OS X 10.10.4 en hoger typt u "sudo dscacheutil -flushcache; sudo killall -HUP mDNSResponder; say cache flushed".
- Voor OS X 10.10 tot 10.10.3 moeten gebruikers "sudo discoveryutil mdnsflushcache; sudo discoveryutil udnsflushcaches; zeg flushed" typen.
- Typ voor OS X 10.7 tot 10.9 "sudo killall -HUP mDNSResponder".
- Typ voor OS X 10.5 tot 10.6 "sudo dscacheutil -flushcache"
- Typ voor OS X 10.3 tot 10.4 "lookupd -flushcache".

Stap 11. Bevestig dat uw DNS-cache-flush werkte
Gebruik uw browser naar keuze om een site te bezoeken waarop u een DNS-fout bent tegengekomen. Je zou nu toegang moeten hebben tot de site!
Het voor de eerste keer laden van uw veelgebruikte sites na een DNS-flush duurt langer dan normaal, omdat uw DNS-cache wordt bijgewerkt
Tips
Als u de vliegtuigmodus in- en uitschakelt en vervolgens een tablet of mobiele telefoon opnieuw start, moet de DNS-cache altijd worden leeggemaakt
Waarschuwingen
- U moet altijd een back-up van uw computer maken en al uw opdrachten dubbel controleren op juistheid voordat u ze invoert in de opdrachtprompt of terminal.
- Wees voorzichtig met het bekijken of resetten van de DNS-cache op een werk- of gedeelde computer. Vraag altijd eerst toestemming.