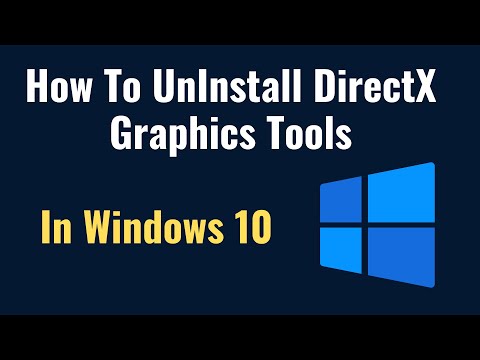Deze wikiHow leert je hoe je Microsoft Office downloadt en installeert op je Windows- of Mac-computer. Microsoft Office is een softwarepakket met Microsoft Word, Excel, PowerPoint en meer.
Stappen
Deel 1 van 3: Office installeren op Windows

Stap 1. Ga naar de Office-pagina van uw account
Ga naar https://www.office.com/myaccount/. Dit opent een pagina met uw Office-aankoop.

Stap 2. Klik op Installeren >
Dit is een oranje knop onder de naam van uw abonnement.

Stap 3. Klik nogmaals op Installeren
Uw Office-installatiebestand wordt gedownload.
Als je de studentenversie van Microsoft Office hebt gekocht, sla deze stap dan over

Stap 4. Dubbelklik op het Office-installatiebestand
Je vindt het op de standaard downloadlocatie van je computer.

Stap 5. Klik op Ja wanneer daarom wordt gevraagd
Als u dit doet, wordt het installatiebestand uitgevoerd en wordt Office op uw computer geïnstalleerd.

Stap 6. Wacht tot Microsoft Office klaar is met installeren
Dit proces kan enkele minuten duren.

Stap 7. Klik op Sluiten wanneer daarom wordt gevraagd
Uw Microsoft Office-programma's zijn nu op uw computer geïnstalleerd. U kunt deze programma's meteen gebruiken.
Deel 2 van 3: Office op Mac installeren

Stap 1. Ga naar de Office-pagina van uw account
Ga naar https://www.office.com/myaccount/. Dit opent een pagina met uw Office-aankoop.

Stap 2. Klik op Installeren >
Dit is een oranje knop onder de naam van uw abonnement.

Stap 3. Klik nogmaals op Installeren
Uw Office-installatiebestand wordt gedownload.
Als je de studentenversie van Microsoft Office hebt gekocht, sla deze stap dan over

Stap 4. Open Finder
Het is een blauwe, gezichtsvormige app in het Dock van je Mac.

Stap 5. Klik op Downloads
Deze map bevindt zich aan de linkerkant van het Finder-venster.
Als uw browser bestanden downloadt naar een andere map (bijvoorbeeld uw bureaublad), klikt u in plaats daarvan op de naam van die map

Stap 6. Dubbelklik op het Office-installatiebestand
Als u dit doet, wordt het gevraagd om te starten.
Als je een foutmelding krijgt dat het bestand niet kan worden geïnstalleerd, probeer dan de download te verifiëren voordat je verdergaat. Microsoft is een ondertekende ontwikkelaar, maar Microsoft-software werkt niet altijd vlekkeloos op een Mac

Stap 7. Klik tweemaal op Doorgaan
Het staat in de rechterbenedenhoek van de pagina. U doet dit één keer op de eerste pagina van de installatie en vervolgens nogmaals op de tweede pagina.

Stap 8. Klik op Akkoord
Dit geeft aan dat u akkoord gaat met de gebruiksvoorwaarden van Microsoft.

Stap 9. Klik op Doorgaan
Het staat in de rechterbenedenhoek van de pagina.

Stap 10. Klik op Installeren
Deze blauwe knop bevindt zich in de rechterbenedenhoek van de pagina.

Stap 11. Voer het wachtwoord van je Mac in
Typ het wachtwoord dat u gebruikt om in te loggen op uw Mac.

Stap 12. Klik op Software installeren
Het staat in de rechterbenedenhoek van het wachtwoordinvoervenster. Als u dit doet, wordt Microsoft Office op uw computer geïnstalleerd.
Het installatieproces kan even duren

Stap 13. Klik op Sluiten wanneer daarom wordt gevraagd
Uw Microsoft Office-programma's zijn nu op uw computer geïnstalleerd. U kunt deze programma's meteen gebruiken.
Deel 3 van 3: Een Office-abonnement kopen

Stap 1. Ga naar de Microsoft-productpagina
Ga naar
Als je al een Office-abonnement hebt gekocht, ga dan verder met het installeren op Windows of Mac

Stap 2. Klik op KOOP OFFICE 365
Dit is een zwarte knop in de rechterbovenhoek van de pagina. Als u dit doet, gaat u naar de productpagina van Microsoft Office.

Stap 3. Kies een Office 365-optie
Er zijn vier soorten Office 365-abonnementen die u kunt kopen:
- Office 365 Thuis - Kosten $ 99,99 per jaar. Wordt geleverd met vijf computerinstallaties, vijf smartphone-/tabletinstallaties en tot vijf terabytes aan online cloudopslag.
- Office 365 Persoonlijk - Kosten $ 69,99 per jaar. Wordt geleverd met één computerinstallatie, één smartphone/tablet-installatie en een terabyte aan online cloudopslag.
- Kantoor Thuis & Studenten - Kosten eenmalig $ 149,99. Wordt geleverd met Word, Excel, PowerPoint en OneNote.

Stap 4. Klik op Nu kopen
Deze groene knop staat onder de naam van het Office-abonnement dat je kiest.

Stap 5. Klik op Afrekenen
Dit is een blauwe knop helemaal rechts op de pagina.

Stap 6. Meld u aan bij uw Microsoft-account wanneer daarom wordt gevraagd
Voer uw Microsoft e-mailadres in, klik op Volgende, voer uw wachtwoord in en klik op Inloggen.
Als u al bent aangemeld bij uw Microsoft-account, moet u nog steeds uw wachtwoord invoeren en op. klikken Inloggen als daarom gevraagd wordt.

Stap 7. Klik op Bestelling plaatsen
Het staat aan de rechterkant van de pagina. Als u dit doet, koopt u uw Office 365-abonnement voor één jaar. U kunt nu Microsoft Office downloaden en installeren op uw Windows- of Mac-computer.
- Als je de Student-versie hebt gekocht, hoef je het volgende jaar niet opnieuw te betalen.
- Als u geen krediet-, debet- of PayPal-optie voor uw account heeft, moet u eerst betalingsgegevens invoeren voordat u uw bestelling kunt plaatsen.
Video - Door deze service te gebruiken, kan bepaalde informatie worden gedeeld met YouTube

Tips
- Er zijn gratis Office-apps (bijvoorbeeld Word, Excel, PowerPoint, OneNote, enz.) die u kunt downloaden op een smartphone of tablet.
- Als u hulp nodig heeft bij het overzetten van een bestaande Microsoft Office naar een andere computer, vindt u hier hulp: Microsoft Office overbrengen naar een andere computer.