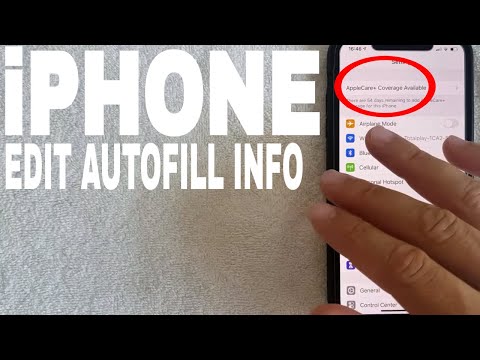Tablets bieden kinderen een eindeloze wereld van plezier en leren die letterlijk binnen handbereik is. Als ouder kunt u zich echter zorgen maken dat uw kind inhoud krijgt die niet geschikt is voor de leeftijd of zelfs onveilig is. Bovendien wil je waarschijnlijk beperken hoeveel tijd je kinderen besteden aan het spelen van games of groenten op YouTube. Gelukkig kun je met een beetje planning een tablet opzetten die veilig, leuk en gemakkelijk te gebruiken is voor je kind. En met basis ouderlijk toezicht kun je zelfs limieten instellen voor de schermtijd.
Stappen
Methode 1 van 3: De juiste tablet en accessoires kiezen

Stap 1. Kies een tablet die is ontworpen voor kinderen met ingebouwde kindvriendelijke functies
Hoewel u ouderlijk toezicht kunt instellen en kindvriendelijke apps op elke tablet kunt downloaden, zijn er verschillende opties op de markt die vooraf zijn geladen met functies en inhoud die speciaal voor kinderen zijn bedoeld. Veel van deze tablets zijn ook ontworpen om klein en stevig te zijn, waardoor ze perfect zijn voor jongere gebruikers. Zoek naar opties zoals:
- De Amazon Fire Kids-editie
- De Fuhu Nabi Dream Tab
- De Samsung Galaxy Tab 3 Lite Kids Edition
- Het Leapfrog-epos
- De KD Interactive Kurio Smart, een combinatie van tablet en laptop voor kinderen

Stap 2. Maak een lijst met functies die u wilt helpen uw keuze te verfijnen
Verschillende tablets hebben verschillende sterktes, dus denk na over hoe uw kind zijn tablet het grootste deel van de tijd zal gebruiken. Noteer de belangrijkste functies die u van de tablet wilt hebben, zoals een hoogwaardig beeldscherm, veel opslagruimte of een goede selectie van vooraf geladen apps en inhoud. Vervolgens kunt u de verschillende opties op de markt vergelijken en degene kiezen die het beste bij uw kind past.
- Als u bijvoorbeeld een tablet wilt die vooraf is geladen met toegang tot tonnen kindvriendelijke boeken, games en muziek, is de Amazon Fire Kids Edition een geweldige optie.
- Als u denkt dat uw kind zijn tablet voornamelijk zal gebruiken om onderweg films te kijken, kunt u kiezen voor de Fuhu Nabi Dream Tab, met zijn krachtige 8 inch (20 cm) scherm en ingebouwde toegang tot veel Disney-inhoud.

Stap 3. Koop een stevige hoes om de tablet te beschermen
Hoe voorzichtig uw kind ook is, er kunnen ongelukken gebeuren. Om de tablet van uw kind te beschermen tegen af en toe stoten, vallen of morsen van sap, zoekt u naar een kindveilige tablethoes die veel demping biedt, handgrepen aan de zijkanten voor kleine handjes en misschien zelfs waterbestendigheid. Zorg ervoor dat de hoes die u kiest, is ontworpen voor uw specifieke tablet.
- Sommige kindertablets, zoals de Amazon Fire Kids Edition, hebben een eigen hoesje. Meestal moet u de behuizing echter apart kopen.
- Sommige koffers worden geleverd met extra functies die u misschien leuk vindt, zoals een ingebouwde standaard of een bevestiging voor de achterkant van een hoofdsteun van een autostoel.

Stap 4. Zet een screenprotector op om vegen en krassen te voorkomen
U wilt ook het delicate scherm van uw tablet beschermen tegen plakkerige vingers en ruwe behandeling. Zoek naar een schermbeschermer die is ontworpen om goed op de tablet van uw kind te passen.
- Schermbeschermers van gehard glas zijn iets duurder dan sommige van de plastic alternatieven op de markt, maar ze zijn ook een stuk steviger.
- Sommige schermbeschermers zijn ontworpen om schittering te verminderen of blauw licht weg te filteren om de belasting van de ogen van uw kind te verminderen.

Stap 5. Zoek een tas of hoes zodat je je tablet overal mee naartoe kunt nemen
Tablets zijn geweldig voor het vermaken van kinderen tijdens lange autoritten of vliegtuigritten. Als je de tablet met je meedraagt, investeer dan in een draagtas die hem beschermt en waarmee je gemakkelijk accessoires zoals opladers en koptelefoons kunt meenemen.
Veel tablettassen en draagtassen zijn verkrijgbaar in leuke, kindvriendelijke ontwerpen en kleuren. Moedig uw kind aan om hun favoriete ontwerp te kiezen
Methode 2 van 3: Ouderlijk toezicht instellen

Stap 1. Profiteer van de ingebouwde instellingen als u een tablet heeft die is ontworpen voor kinderen
Tablets die zijn gemaakt met kinderen in het achterhoofd, zijn meestal vooraf geladen met ouderlijk toezicht en beveiligingsfuncties. Wanneer u de tablet voor de eerste keer inschakelt, volgt u de aanwijzingen en instructies op het scherm om het account van uw kind in te stellen zoals u dat wilt.
- De LeapFrog Epic zal u bijvoorbeeld vragen om een ouderlijk account in te stellen samen met aparte accounts voor maximaal 3 kinderen. In het ouderlijk toezicht kun je dingen regelen zoals tot welke websites je kinderen toegang hebben en hoeveel schermtijd ze op een bepaalde dag kunnen hebben.
- De Amazon Fire-familie van tablets wordt ook geleverd met uitgebreide instellingen voor ouderlijk toezicht die u kunt openen via het menu "Instellingen" op de tablet. Met deze bedieningselementen kunt u tijdslimieten, inhoudsbeperkingen en zelfs dagelijkse educatieve doelen voor uw kind instellen.

Stap 2. Gebruik de bedieningselementen "Schermtijd" om ouderlijke limieten in te stellen op een iPad
Hoewel iPads niet specifiek voor kinderen zijn ontworpen, hebben ze een verscheidenheid aan ingebouwd ouderlijk toezicht waartoe u toegang hebt via de functie "Schermtijd" in de app "Instellingen". Open 'Instellingen' en selecteer vervolgens 'Schermtijd' in de zijbalk. Van daaruit kunt u:
- Stel limieten in voor de schermtijd met de functie "Downtime"
- Tijdslimieten instellen voor afzonderlijke apps
- Kies met 'Altijd toegestaan' tot welke apps je kind op elk moment toegang heeft
- Blokkeer inhoud die mogelijk ongepast is voor uw kind
Tip:
Als je meer dan één Apple-apparaat in de familie hebt, is het een goed idee om 'Gezinsdeling' in te stellen via je Apple-account. U kunt deze functie gebruiken om een aparte Apple ID voor uw kind aan te maken en aan uw groep toe te voegen. Op deze manier kunt u vanaf uw eigen apparaat op afstand machtigingen instellen voor het account van uw kind.

Stap 3. Stel een beperkt account in op je Android om basislimieten in te stellen
Als uw kind een op Android gebaseerde tablet gebruikt, kunt u nog steeds een aantal zeer eenvoudige ouderlijk toezicht instellen, zelfs als het geen tablet is die is ontworpen voor kinderen. De eenvoudigste optie is om een gebruikersprofiel voor uw kind te maken zonder toegang tot de Google Play Store. Op die manier bepaal je via je eigen account welke apps ze op hun apparaat kunnen hebben. Een profiel voor uw kind instellen:
- Ga naar 'Instellingen', selecteer 'Geavanceerd' en selecteer vervolgens 'Meerdere gebruikers'.
- Klik op de knop "Gebruiker toevoegen" en volg de aanwijzingen om het profiel van uw kind in te stellen.
- Wanneer u wordt gevraagd om u aan te melden bij een Android-account, klikt u op 'Installatie overslaan'. Zo voorkom je dat je kind via zijn of haar account toegang krijgt tot Google Play. Je kunt nog steeds apps en andere inhoud downloaden door in te loggen met je eigen account.

Stap 4. Download de Family Link-app voor meer geavanceerd ouderlijk toezicht
De Family Link-app van Google biedt uitgebreidere en flexibelere ouderlijk toezicht dan wat wordt geleverd met het standaard Android-besturingssysteem. Download de app op uw tablet en gebruik deze om limieten in te stellen voor de schermtijd van uw kind, te beheren welke apps ze downloaden en om hun dagelijkse activiteiten te bekijken.
- Hoewel Family Link voornamelijk is ontworpen voor Android-apparaten, kun je het ook op een iPad of ander iOS-apparaat gebruiken.
- U kunt ook beperkingen instellen voor de inhoud die uw kind rechtstreeks via de Google Play Store kan openen. Voer 'Instellingen' in het Google Play-menu in en open vervolgens 'Ouderlijk toezicht'. Van daaruit kunt u beperkingen instellen voor welke inhoud beschikbaar is.
Methode 3 van 3: Kindvriendelijke apps installeren

Stap 1. Kijk naar beoordelingen en leeftijdsaanbevelingen om geschikte apps te vinden
Als je niet zeker weet of een app geschikt is voor je kind, bekijk dan de beoordeling in de app store voor hulp. Deze beoordelingen geven u een idee van de beoogde leeftijdscategorie voor de app en wat voor soort inhoud u kunt verwachten.
- Het beoordelingssysteem kan variëren, afhankelijk van de app store of het besturingssysteem dat u gebruikt. Google Play in de VS gebruikt bijvoorbeeld de standaard ESRB-classificaties (waarbij de meest kindvriendelijke classificaties Iedereen en Iedereen 10+ zijn).
- Apple gebruikt zijn eigen op leeftijd gebaseerde beoordelingssysteem. Apps die geschikt zijn voor jonge kinderen krijgen bijvoorbeeld een classificatie van 4+, terwijl apps voor oudere kinderen classificaties als 9+ of 12+ kunnen krijgen. Inhoud voor een volwassen publiek is beoordeeld met 17+.

Stap 2. Lees de reviews van een app voordat je deze download
Hoewel inhoudsbeoordelingen en leeftijdsaanbevelingen nuttig zijn, zijn ze niet onfeilbaar. Om een beter idee te krijgen van hoe een app is, kun je reviews van andere ouders lezen in de app store. Bekijk zowel de negatieve beoordelingen als de positieve om een idee te krijgen van wat voor soort zorgen mensen hebben over de inhoud of functionaliteit van de app.
U kunt ook websites gebruiken zoals Common Sense Media die gespecialiseerd zijn in het beoordelen van media voor kinderen. Common Sense Media heeft gedetailleerde game- en app-recensies uitgesplitst naar leeftijdscategorie, evenals lijsten met zeer aanbevolen apps voor kinderen

Stap 3. Kies games die creativiteit en probleemoplossing stimuleren
Zelfs games die puur voor entertainment zijn ontworpen, kunnen waardevol zijn als educatieve hulpmiddelen. Zoek bij het kiezen van games voor de tablet van uw kind naar opties die hen helpen hun mentale spieren te oefenen, zoals puzzels, wereldbouwspellen en games met logische puzzels of probleemoplossende componenten.
- Jongere kinderen kunnen bijvoorbeeld profiteren van games als Toca Kitchen, dat hen aanmoedigt om creatief te zijn met gekke voedselcombinaties, of The Cat in the Hat Invents, wat een geweldig spel is voor beginnende ingenieurs.
- Minecraft is een geweldig spel voor oudere kinderen. De open wereldbouw helpt creativiteit en ruimtelijk inzicht te bevorderen.

Stap 4. Installeer educatieve apps om leren te stimuleren
Naast games zijn er ook tal van educatieve apps die onderwerpen behandelen van techniek tot kunst. Maar niet alle educatieve apps zijn gelijk gemaakt. Zoek naar apps die uw kind actief betrekken, relevant zijn voor de interesses of ervaringen van uw kind, een element van sociale interactie bevatten en uw kind niet afleiden met een spervuur van advertenties en andere afleiding.
- Sociale interactie hoeft niet per se te betekenen dat uw kind online interactie heeft met andere spelers. Dit element kan komen doordat uw kind interactie heeft met geanimeerde karakters in de app of de inhoud bespreekt met een familielid, leraar of vriend.
- Bekijk voor ideeën de lijst met geweldige educatieve apps van Common Sense Media:

Stap 5. Download kindvriendelijke versies van media-apps zoals YouTube
Kinderen kijken graag naar video's, maar het kan moeilijk zijn om ervoor te zorgen dat ze geen ongepaste inhoud tegenkomen. Een manier om deze valkuil te vermijden, is door versies van populaire media-apps te gebruiken die zijn ontworpen met ingebouwde filters om jonge kijkers te beschermen.
- Installeer bijvoorbeeld YouTube Kids op de tablet van je kind en maak een profiel voor ze aan op basis van hun leeftijd. Je kunt ook specifieke video's blokkeren en limieten instellen voor hoe lang ze de app kunnen gebruiken.
- Sommige andere algemene media-apps, zoals Amazon Prime Video, hebben ingebouwd ouderlijk toezicht, zodat u ze voor uw kind kunt aanpassen.

Stap 6. Download een kindvriendelijke e-reader zodat uw kind onderweg kan lezen
Een lees-app op de tablet van uw kind plaatsen is een handig alternatief voor het sjouwen met een stapel boeken. En als uw kind niet echt van lezen houdt, zijn er tal van apps die het voor hen gemakkelijker en spannender kunnen maken door van lezen een spel te maken! Zoek naar een lees-app die geschikt is voor de leeftijd en waarin al een goede bibliotheek met kindvriendelijke inhoud is ingebouwd.