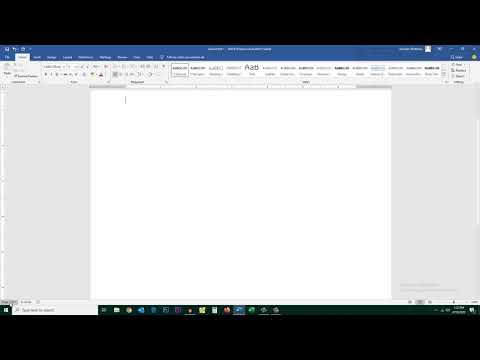Of je nu een huiswerkopdracht maakt of een artikel schrijft met Microsoft Word, het kan belangrijk zijn om te weten hoeveel woorden je hebt geschreven. Gelukkig heeft Word een gebruiksvriendelijke, ingebouwde tool om het aantal woorden bij te houden in elk van zijn versies, inclusief desktop, mobiel of online. Selecteer gewoon het juiste menu, dat verschilt per versie, tik of klik op het aantal woorden en je hebt de informatie die je nodig hebt.
Stappen
Methode 1 van 4: Word voor pc of Mac

Stap 1. Start Microsoft Word
Dit kan door te dubbelklikken op het Word icoon op je bureaublad, in je Taakbalk (Windows) of Dock (Mac). Als u geen pictogram ziet, klikt u op het menu 'Start' in de linkerbenedenhoek van het scherm van uw pc. Klik op de vervolgkeuzelijst 'Alle programma's' en selecteer Microsoft Word.
Klik op Mac op het Launchpad-pictogram (een grijs raketschip) in uw dock. Typ 'Woord' in de zoekbalk bovenaan het scherm

Stap 2. Navigeer naar een bestaand document
Om een document te openen, gaat u naar het menu Bestand en klikt u vervolgens op Openen. Er verschijnt een dialoogvenster met een lijst met beschikbare documenten.

Stap 3. Selecteer een document
Navigeer in het dialoogvenster naar het document dat u wilt openen. Selecteer het document en zodra het is gemarkeerd, klikt u op Openen in de rechterbenedenhoek van het dialoogvenster.

Stap 4. Selecteer Hulpmiddelen
Zodra uw document is geopend, selecteert u het menu Extra bovenaan in het midden van het venster.
Deze stap is alleen van toepassing op een MAC OS

Stap 5. Scroll naar Aantal woorden
Klik in het vervolgkeuzemenu Extra op 'Woorden tellen'.
Als u geen Mac gebruikt, ziet u bovenaan geen kop Extra. Ga in dit geval naar het tabblad Controleren bovenaan uw document. Eenmaal daar zie je 'Woorden tellen' aan de linkerkant van de sectie

Stap 6. Controleer uw aantal woorden
Er wordt een vak geopend met het aantal woorden, evenals het aantal tekens, alinea's, regels en pagina's in uw document.
In veel documenten wordt het aantal woorden live weergegeven aan de linkerkant van de onderste balk van het documentvenster. Klik op dit aantal woorden om aanvullende informatie te krijgen, zoals het aantal pagina's en tekens
Methode 2 van 4: Het aantal woorden zoeken voor een specifiek tekstgedeelte

Stap 1. Plaats uw cursor aan het begin van de tekst die u wilt tellen
Klik op het begin van de zin, alinea of tekstgedeelte waarvoor u een aantal woorden wilt.

Stap 2. Markeer het tekstgedeelte
Sleep uw cursor naar het einde van het tekstgedeelte, dat nu blauw moet worden gemarkeerd.

Stap 3. Klik op het menu Extra
Selecteer het menu Extra in het midden bovenaan het documentvenster.

Stap 4. Klik op Aantal woorden
Selecteer Woordentelling in het vervolgkeuzemenu Extra. Er verschijnt een vak met het aantal woorden, tekens, regels, pagina's en alinea's op het scherm.
Het aantal woorden voor een geselecteerd tekstgedeelte wordt meestal weergegeven in de onderste balk van uw document
Methode 3 van 4: Word voor mobiel

Stap 1. Start de mobiele Microsoft Word-app
Tik op uw smartphone of tablet op de Word-app om deze te starten.

Stap 2. Open een document
De app opent meestal het laatste document waaraan u werkte. Zo niet, dan ziet u een lijst met recent geopende bestanden. Tik op het bestand waaraan u wilt werken.

Stap 3. Tik op het menu Bewerken
Zodra uw document is geopend, tikt u op het menu Bewerken (een hoofdletter "A" met een potloodpictogram) bovenaan in het midden van uw scherm. Het menu Bewerken wordt geopend in de onderste helft van uw scherm.
Tik in Word voor iPad op het menu "Review" bovenaan in het midden van het tabletscherm

Stap 4. Tik op "Thuis
Home bevindt zich aan de linkerkant van de menubalk Bewerken. Hierdoor wordt een pop-upmenu geopend.

Stap 5. Tik op "Review
Het Review-menu bevindt zich bijna onder aan het pop-upmenu Bewerken.

Stap 6. Tik op "Woorden tellen
Het aantal woorden staat bijna onderaan het Review-menu. Als u erop tikt, wordt het aantal woorden, tekens en pagina's in uw document weergegeven.
- In Word voor iPad is het aantal woorden een pictogram, meerdere regels met de cijfers "123" weergegeven in de linkerbovenhoek, in de hoofdmenubalk onder het menu Review.
- Markeer een tekstgedeelte door er met uw vingers op te tikken en tik vervolgens op Word Count om het aantal woorden in het gemarkeerde gedeelte van uw document weer te geven.
Methode 4 van 4: Word online

Stap 1. Start Word online
Navigeer naar office.live.com en log in met je Microsoft ID en wachtwoord of kies ervoor om de gratis versie te gebruiken.

Stap 2. Open een document
Selecteer aan de linkerkant van uw scherm een recent document.
Als je het document dat je wilt bewerken niet ziet, selecteer je Openen vanuit One Drive of Openen vanuit Dropbox in de linkerbenedenhoek van het venster

Stap 3. Bekijk het aantal woorden
Zodra u een geopend document heeft, controleert u de linkerbenedenhoek van het document. Het aantal woorden verschijnt automatisch in de onderste schuifbalk.
Video - Door deze service te gebruiken, kan bepaalde informatie worden gedeeld met YouTube

Tips
- Om ervoor te zorgen dat het aantal woorden altijd zichtbaar is in uw documenten, selecteert u Weergeven in het menu Voorkeuren in de linkerbovenhoek van uw Mac of pc. Vink het vakje aan de linkerkant van 'Live Word Count' aan.
- Zorg ervoor dat in Word voor pc/Mac het Microsoft Word-venster volledig is gemaximaliseerd. Anders kan het venster binnen uw zichtbare gebied worden verplaatst en kan het aantal woorden in het onderste gedeelte van het document worden verborgen.