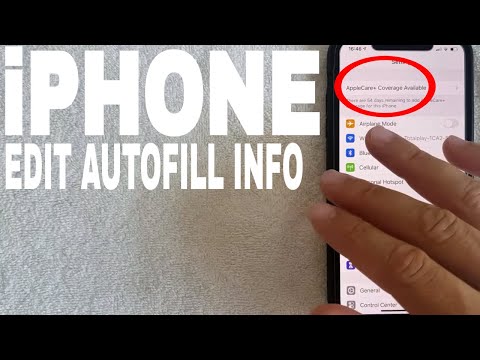Deze wikiHow leert je hoe je een persoonlijk e-mailadres (of een ander e-mailadres dan je Apple ID-e-mailadres) als je FaceTime-contact-ID kunt gebruiken.
Stappen

Stap 1. Open de instellingen van je iPhone
Dit is het grijze tandwiel op het startscherm.

Stap 2. Scroll naar beneden en tik op FaceTime
Het zit in de vijfde groep opties.

Stap 3. Tik op Een e-mail toevoegen
Als je al eerder een e-mailadres aan FaceTime hebt toegevoegd, staat er Nog een e-mail toevoegen.

Stap 4. Typ uw Apple ID-e-mailadres en wachtwoord
Dit is om uw identiteit te verifiëren.

Stap 5. Tik op Aanmelden

Stap 6. Tik nogmaals op Een e-mail toevoegen
U kunt uw favoriete e-mailadres intypen.

Stap 7. Typ je e-mailadres in
Dit kan elk e-mailadres zijn dat momenteel niet is geregistreerd als Apple ID-e-mailadres.

Stap 8. Tik op Terug
U zou het woord "Verifiëren" naast uw ingevoerde e-mailadres moeten zien.

Stap 9. Open het e-mailadres dat je hebt ingevoerd
U moet uw account vanaf hier verifiëren.

Stap 10. Selecteer de e-mail van Apple
Het is getiteld "Verifieer uw e-mailadres".
Controleer uw map Spam (en uw map Updates als u Gmail gebruikt) als de e-mail er na een paar minuten nog steeds niet is

Stap 11. Selecteer de link Nu verifiëren
Het staat in de body van de e-mail.

Stap 12. Voer uw Apple ID en wachtwoord opnieuw in
Als je eenmaal hebt geslagen Opbrengst, wordt uw geselecteerde e-mailadres toegevoegd aan de lijst met adressen waarop u via FaceTime kunt worden gecontacteerd.