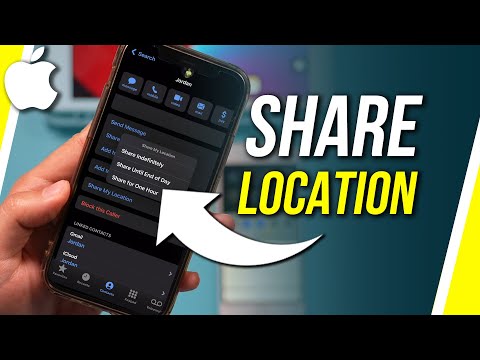Deze wikiHow leert je hoe je reacties kunt toevoegen aan Switch Control, waarmee mensen met beperkte mobiliteit acties in meerdere stappen kunnen uitvoeren (zoals inzoomen of Siri activeren) met één druk op de knop. Nadat je een recept hebt toegevoegd, kun je een hulpmiddel gebruiken om het te activeren.
Stappen

Stap 1. Open de instellingen van je iPhone
Om dit te doen, tikt u op het grijze tandwielpictogram op een van uw startschermen - of, als het in een map staat, in 'Hulpprogramma's'.

Stap 2. Tik op Algemeen

Stap 3. Tik op Toegankelijkheid

Stap 4. Scroll naar de derde groep opties en selecteer Schakelbediening

Stap 5. Selecteer Recepten

Stap 6. Selecteer Nieuw recept maken

Stap 7. Tik op het veld "Naam"

Stap 8. Typ een naam voor uw switch
Hoewel dit optioneel is, helpt dit om deze actie te identificeren.
Als u bijvoorbeeld een schakelaar instelt waarmee u op een app kunt tikken door op een knop te drukken, kunt u deze 'App Tap' of iets dergelijks noemen

Stap 9. Tik op Een schakelaar toewijzen
Om een Switch Control-recept te maken, moet u een hulpmiddel (zoals een Tecla Shield) draadloos hebben aangesloten op uw iPhone.

Stap 10. Selecteer een schakelaar
Als je je hulpapparaat nog niet hebt gekoppeld, moet je dit doen door 'Nieuwe schakelaar toevoegen' te selecteren in het gedeelte 'Schakelaars' boven aan het menu Schakelaarbediening.
Uw proces voor het toevoegen van een nieuwe switch is afhankelijk van het apparaat zelf

Stap 11. Selecteer een actie
U zou verschillende acties in dit menu moeten zien. Hoewel de opties die je hier ziet variëren afhankelijk van het type schakelaar dat je hebt ingeschakeld, omvatten sommige van je opties het volgende:
- Tik op het midden van het scherm
- Van rechts naar links vegen
- Veeg van links naar rechts
- Houd op punt

Stap 12. Keer terug naar het menu Schakelbediening
Uw Switch Control-recept is succesvol toegevoegd aan uw Receptenlijst.