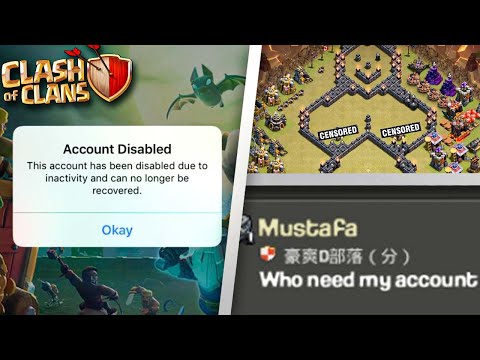Deze tutorial laat zien hoe je een neuscorrectie maakt in Adobe Photoshop.
Stappen

Stap 1. Open een afbeelding en druk op Ctrl+j om een afbeelding naar de nieuwe laag te dupliceren

Stap 2. Selecteer Lasso Tool, klik en sleep de muis rond het neusgebied

Stap 3. Druk op Ctrl+j om het geselecteerde neusgebied naar de nieuwe laag te kopiëren
Druk op Ctrl+t om de schaalmodus voor transformatie te openen en pas vervolgens de grootte en vorm van uw neus aan.

Stap 4. Ga aan de slag met Achtergrondkopieerlaag
Het gebied onder de neus moet worden schoongemaakt, gebruik hiervoor de Healing Brush. Het retoucheerpenseel werkt door de kleur, toon en textuur van een deel van de afbeelding te samplen. U kunt de gebiedskleur kopiëren door Alt+klik op het gebied waarvan u de kleur en textuur wilt dupliceren.

Stap 5. Om de vorm van de neus aan te passen, gaat u terug naar de neuslaag, selecteert u Uitvloeien, stelt u de penseelgrootte in op 45, penseeldichtheid 15 en penseeldruk 30, en klikt en sleept u om de neus te vormen

Stap 6. Selecteer Smudge Tool op de werkbalk en stel Sterkte in op ongeveer 30%, klik en sleep aan de neusrand om het niet te scherp te maken en er natuurlijk uit te zien