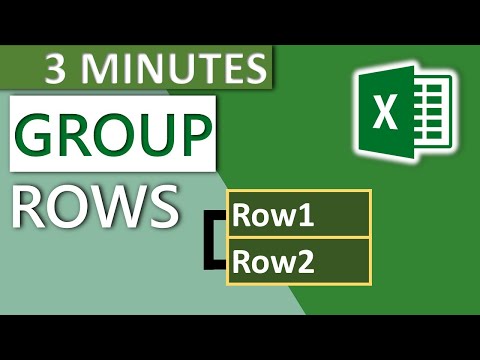Deze wikiHow leert je hoe je de Markup Editor van je iPhone kunt gebruiken om tekst aan een foto toe te voegen.
Stappen
Deel 1 van 2: Toegang tot de Markup Editor

Stap 1. Open de foto's van je iPhone
Het pictogram Foto's lijkt op een gekleurd pinwheel in een witte doos. Het staat op je startscherm.

Stap 2. Open de foto die u wilt bewerken
U kunt een foto openen vanuit uw albums, momenten, herinneringen of iCloud-fotodeling.

Stap 3. Tik op de knop Bewerken
Deze knop ziet eruit als drie schuifregelaars op de werkbalk onder aan uw scherm.

Stap 4. Tik op de knop Meer
Deze knop ziet eruit als drie stippen in een cirkel rechtsonder in uw scherm.

Stap 5. Tik op Markering
Dit is het gereedschapskistpictogram in het pop-upmenu. Dit opent je foto in de Markup-editor.
Als je Markup niet ziet, tik je op Meeren schuif de Markup-schakelaar naar de positie Aan. De schakelaar moet groen zijn.
Deel 2 van 2: Tekst aan foto toevoegen

Stap 1. Tik op de knop Tekst
Dit is het T-pictogram in een vak op de werkbalk onder aan uw scherm. Deze knop voegt een tekstvak toe aan je foto met een dummy tekst erin.

Stap 2. Dubbeltik op de tekst
Hiermee kunt u de dummy-tekst in het tekstvak bewerken en vervangen.

Stap 3. Typ je tekst met je toetsenbord

Stap 4. Tik op de knop Gereed boven je toetsenbord
Dit is een andere knop dan de knop Gereed in de rechterbovenhoek van uw scherm.

Stap 5. Kies een kleur voor je tekst
Als u op een kleur uit het kleurenpalet onderaan uw scherm tikt, verandert de kleur van uw tekst.

Stap 6. Tik op de AA naast het kleurenpalet
Met deze knop kunt u uw lettertype, tekstgrootte en uitlijning bewerken.

Stap 7. Selecteer een lettertype
U kunt kiezen tussen Helvetica, Georgia en Opmerkelijk.

Stap 8. Verander de grootte van je tekst
Schuif de schuifregelaar voor tekstgrootte naar rechts voor grotere tekst en schuif deze naar links voor kleine tekst.

Stap 9. Selecteer een uitlijning voor uw tekst
Tik op een uitlijningsknop onder aan het pop-upmenu. U kunt links, gecentreerd, uitgevuld of rechts uitlijnen.

Stap 10. Tik nogmaals op de AA-knop
Hiermee wordt de pop-up gesloten.

Stap 11. Tik en sleep de tekst
U kunt het rond het afbeelding bewegen.

Stap 12. Tik op Gereed in de rechterbovenhoek van uw scherm

Stap 13. Tik nogmaals op Gereed in de rechterbenedenhoek van uw scherm
Hiermee wordt uw tekst op uw foto opgeslagen.