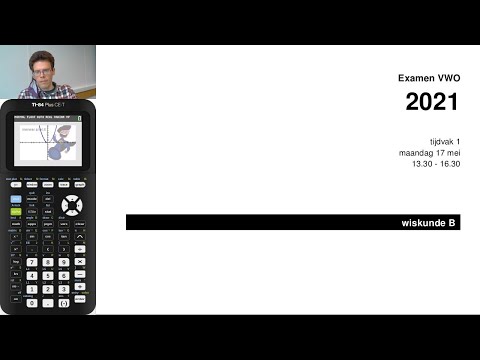Functies vormen de basis van alle script- en programmeertalen. Met functies kunt u uw toepassingen alles laten doen wat u maar wilt. Functies zijn erg handig en noodzakelijk in alle toepassingen die in MATLAB worden ontworpen. We zullen de wiskundige functie y = mx+ b ontwerpen, die bekend staat als de hellingsvergelijking. Deze vergelijking is, indien programmatisch gedefinieerd, nuttig omdat we gewoon de bekende invoer kunnen aansluiten en het programma het antwoord zal uitvoeren. Deze instructieset gaat ervan uit dat u over basiskennis van MATLAB beschikt, zoals het openen van een scriptbestand en het uitvoeren van eenvoudige gegevensbewerkingen.
Stappen

Stap 1. Open MATHWORKS MATLAB en druk op de knop Nieuw script
Deze knop bevindt zich in de linkerbovenhoek van uw scherm.

Stap 2. Typ uw functienaam
De naam van uw functie zou de naam van uw bestand moeten zijn, dus wanneer u dit nieuwe scriptbestand opslaat, zal dit de naam van uw bestand zijn. In dit geval kun je bijvoorbeeld onze functie hellingsvergelijking een naam geven.

Stap 3. Typ de invoer van uw functie tussen haakjes
Een invoer is iets dat u de gebruiker moet geven. Als u bijvoorbeeld de hellingsvergelijking y = mx+b wilt bepalen, moet de gebruiker ons vertellen wat de hellingswaarde (m), de x-coördinaat en het y-snijpunt (b) is.

Stap 4. Geef commentaar op wat elke invoer is
Ga naar regel 2 in uw programma en typ bijvoorbeeld "%m is de waarde van de helling van de lijn". Herhaal dit voor elke 3 ingangen. Commentaar geven is handig bij het programmeren voor jou en anderen die je programma aanpassen om alle variabelen en dingen die je hebt gedaan te begrijpen en hoe ze zijn gedefinieerd.

Stap 5. Typ de bewerking die u wilt dat uw programma uitvoert met behulp van uw invoer
Wat dit in dit geval betekent, is dat je wilt dat je vergelijking een variabele y definieert als het product van onze invoer m en x en dan de y-snijwaarde (b) eraan toevoegt. In regel 5 definieert u uw vergelijking. Vergeet de puntkomma niet, deze puntkomma onderdrukt de uitvoer! Wat betekent dat? Dat betekent dat de software Matlab automatisch de y-variabele de waarde van mx+ b toewijst en de waarde niet op het scherm uitvoert.

Stap 6. Gebruik een fprintf-instructie om het resultaat van uw vergelijking uit te voeren
Een fprintf-statement wordt gebruikt om informatie naar de gebruiker van het programma te sturen. U definieert eerst het fprintf-statement en gaat daarna dieper in op de details. Typ op regel 6 fprintf(‘blanco bericht’);

Stap 7. Bepaal wat u wilt dat uw bericht weergeeft
Vervang de woorden leeg bericht door uw eigen woorden uw zin moet beschrijvend zijn voor de uitvoer van uw functie. Je kunt zeggen: "De y-coördinaat van deze lijn is:"

Stap 8. Voeg het gegevenstype van de uitvoer van uw functie in na uw zin, maar nog steeds tussen de enkele aanhalingstekens
Dit betekent dat, aangezien je met gehele getallen te maken hebt, je “%i” moet gebruiken. Dit zal een integer waarde oproepen uit ons fprintf statement. Wat zijn de verschillende gegevenstypen? Welnu, de meest voorkomende is integer die in een fprintf-statement wordt gedefinieerd als %i, maar er is ook een hele lijst met numerieke gegevenstypen op deze website https://www.mathworks.com/help/matlab/numeric-types.html waar u kunt kijken en beslissen in welk gegevenstype u uw antwoord wilt opmaken!

Stap 9. Typ de uitvoer van uw functie na het enkele aanhalingsteken
In uw geval is de uitvoer de waarde y, dus typt u na het enkele aanhalingsteken ", y". Het fprintf-statement herkent deze variabele automatisch en plaatst het in het eerste %(datatype) dat het tussen de enkele aanhalingstekens ziet.

Stap 10. Voeg een fprintf-statement toe dat het nieuwe regelteken bevat
Deze regel is gewoon bedoeld om uw programma er netter uit te laten zien. Het zorgt ervoor dat uw programma binnenkomt na uw eerste fprintf-instructie. Dit is gewoon de regel "fprintf('\n');'. Het nieuwe regelteken in andere programmeertalen is "/n"; in MATLAB werkt het alleen met de schuine streep naar achteren.

Stap 11. Voeg een einde toe aan de laatste regel van uw programma en sla uw programma op als uw functienaam
Dit einde zal onze functie sluiten en is noodzakelijk in elke functie die u in MATLAB maakt. Als u uw programma niet opslaat, krijgt u de verkeerde uitvoer of geen waarden wanneer u het uitvoert.

Stap 12. Test uw functie op de opdrachtprompt
Dit deel wordt beschouwd als het aanroepen van uw functie; je gaat naar de opdrachtprompt en typt "yourfunction(inputvalue1, inputvalue2, inputvalueN)". Dit betekent dat u de naam van uw functie typt en de waarden die u aan de ingangen wilt toewijzen. Test uw functie met de invoerwaarde van 4, 5 en 6. Dat betekent dat u op de opdrachtprompt hellingvergelijking (4, 5, 6) zou schrijven. Zoals je op de afbeelding kunt zien, kunnen er fouten in je code voorkomen. Raadpleeg deze stappen en de waarschuwingen en kijk wat je hebt gemist of verprutst!
Video - Door deze service te gebruiken, kan bepaalde informatie worden gedeeld met YouTube
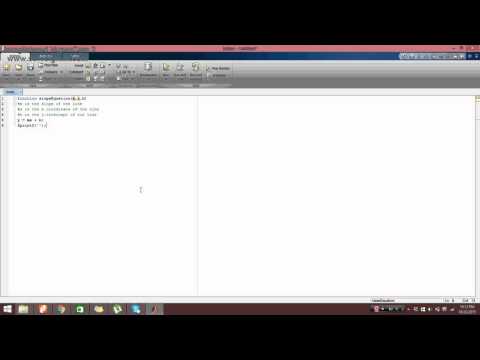
Waarschuwingen
- Vergeet de puntkomma niet wanneer u uw vergelijking definieert, dit onderdrukt de uitvoer, wat betekent dat het nummer niet wordt uitgevoerd voordat u wilt dat het naar de gebruiker wordt uitgevoerd
- In een andere programmeertaal is het nieuwe regelteken "/n"; in MATLAB is dit "\n".
- Als u uw programma niet opslaat, zal het niet werken, of wanneer u uw functie uitvoert of aanroept, gebeurt er niets.
- Voor elke Matlab-functie die je maakt, moet je er een END aan toevoegen, dit is cruciaal en anders zal je programma niet werken.