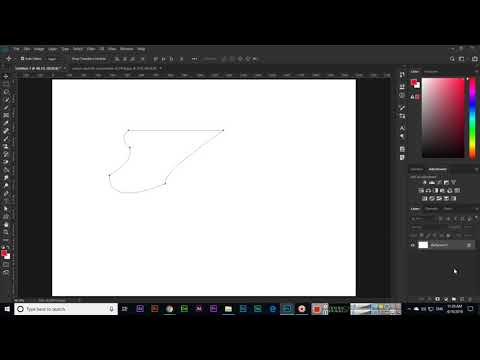Excel-sheets kunnen veel gegevens verzamelen en het is niet altijd handig om alles in één keer af te drukken. U kunt bepaalde delen van een spreadsheet afdrukken door het doelgebied te markeren, naar de afdrukinstellingen te gaan en de optie 'Geselecteerd gebied afdrukken' te kiezen. Een soortgelijk proces kan worden gebruikt om geselecteerde bladen in een werkmap af te drukken. "Afdrukgebieden" kunnen ook worden gebruikt voor diegenen die hun opmaak willen aanpassen voordat ze het afdrukmenu openen.
Stappen
Methode 1 van 3: Afdrukken vanuit een selectie

Stap 1. Open uw Excel-werkblad
Dubbelklik op het werkblad of ga naar "Bestand > Openen" in Excel.

Stap 2. Markeer de cellen die u wilt afdrukken
Klik en houd de eerste cel in het bereik vast en sleep de cursor totdat u alle cellen hebt gemarkeerd die u wilt afdrukken.

Stap 3. Ga naar het menu “Bestand” en selecteer “Afdrukken”
Het menu bevindt zich in de linkerbovenhoek van uw scherm en geeft "Afdrukinstellingen" weer.

Stap 4. Kies “Print de selectie”
Onder het geselecteerde printerapparaat bevindt zich een vervolgkeuzemenu om te selecteren welk deel van de werkmap u wilt afdrukken. Deze selectie zorgt ervoor dat de afdruk alleen het gebied van het werkblad gebruikt dat u hebt gemarkeerd.

Stap 5. Druk op "Afdrukken"
De knop bevindt zich bovenaan het menu. Alle inhoud behalve uw selectie wordt uitgesloten van de afdruk.
Methode 2 van 3: Een afdrukgebied gebruiken

Stap 1. Open uw Excel-werkblad
Dubbelklik op het werkblad of ga naar "Bestand > Openen" in Excel.

Stap 2. Markeer de cellen die u wilt afdrukken
Klik en houd de eerste cel in het bereik vast en sleep de cursor totdat u alle cellen hebt gemarkeerd die u wilt afdrukken.

Stap 3. Ga naar het tabblad "Pagina-indeling"
Dit tabblad bevindt zich in de bovenste menubalk, een paar opties rechts van het menu "Bestand". Hier heeft u toegang tot een aantal instellingen om uw spreadsheet op te maken. Een van deze opties is "Afdrukgebied".

Stap 4. Stel het afdrukgebied in
Druk op "Afdrukgebied" en selecteer "Afdrukgebied instellen" in de vervolgkeuzelijst. De gemarkeerde cellen worden toegewezen aan het afdrukgebied. Dit gebied wordt opgeslagen voor toekomstig afdrukken en u kunt doorgaan met werken.
- De knop "Oriëntatie" schakelt tussen liggende en staande oriëntatie.
- De knop "Marges" past de marges op een afgedrukte pagina aan.
- "Scale to Fit" kiest in hoeveel pagina's u uw afgedrukte inhoud wilt laten passen.
- U kunt het afdrukgebied wissen, overschrijven of toevoegen vanuit hetzelfde vervolgkeuzemenu.

Stap 5. Ga naar “Bestand” en selecteer “Afdrukken”
Het menu bevindt zich in de linkerbovenhoek van uw scherm en geeft "Afdrukinstellingen" weer.

Stap 6. Pas de afdrukinstellingen aan
Zorg ervoor dat in het vervolgkeuzemenu onder het printerapparaat "Actieve vel(len) afdrukken" is geselecteerd en dat het selectievakje "Afdrukgebied negeren" NIET is ingeschakeld.
Houd er rekening mee dat "De selectie afdrukken" betekent dat elke nieuw gemarkeerde selectie uw toegewezen afdrukgebied overschrijft

Stap 7. Druk op "Afdrukken"
De knop bevindt zich bovenaan het menu en de pagina wordt afgedrukt met uw afdrukgebied en aanpassingen aan de paginalay-out.
Methode 3 van 3: Afzonderlijke bladen afdrukken vanuit een werkmap

Stap 1. Open een Excel-bestand met meerdere bladen
In een grote werkmap zijn er misschien maar een of twee vellen die u wilt afdrukken. Ga in Excel naar het menu "Bestand" en selecteer "Openen" of dubbelklik op een Excel-bestand.

Stap 2. Selecteer het blad of de vellen die u wilt afdrukken
Klik op de bladnaam in de onderste balk. Meerdere bladen kunnen worden geselecteerd met Ctrl + klik (⌘ Cmd + klik op Mac).

Stap 3. Ga naar het menu “Bestand” en selecteer “Afdrukken”
Het menu bevindt zich in de linkerbovenhoek van uw scherm en geeft "Afdrukinstellingen" weer.

Stap 4. Selecteer "Actieve blad(len) afdrukken"
De eerste optie onder het geselecteerde printerapparaat is een vervolgkeuzemenu om te selecteren welke delen van de werkmap moeten worden afgedrukt. "Actieve bladen afdrukken" stelt de printer in om alleen de bladen af te drukken die u hebt geselecteerd in plaats van de hele werkmap.

Stap 5. Pas andere afdrukinstellingen aan
Met vervolgkeuzemenu's onder het selectiemenu kunt u vanuit dit paneel lay-outopties zoals paginaoriëntatie of marges aanpassen.
Als u eerder een afdrukgebied hebt ingesteld maar besluit dit niet te gebruiken, selecteert u "Afdrukgebieden negeren" om te negeren

Stap 6. Druk op "Afdrukken"
De knop bevindt zich bovenaan het menu en de geselecteerde bladen worden afgedrukt, met uitzondering van de andere.
Video - Door deze service te gebruiken, kan bepaalde informatie worden gedeeld met YouTube

Tips
- Nadat u het afdrukgebied hebt ingesteld, toont Afdrukvoorbeeld u wat u hebt geselecteerd om af te drukken.
- Om het hele document af te drukken nadat u het afdrukgebied hebt ingesteld, selecteert u gewoon Pagina-indeling -> Afdrukgebied -> Afdrukgebied wissen.
Waarschuwingen
- U kunt slechts één afdrukgebied tegelijk instellen.
- Als u meerdere gebieden van een werkblad instelt als één afdrukgebied, wordt elk gebied op een apart papier afgedrukt.