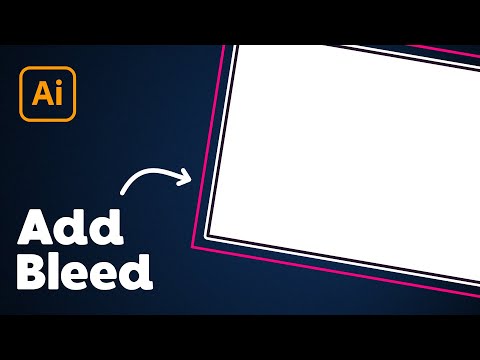Met schermafbeeldingen kunt u interessante schermen opslaan of uw scherm met iemand delen om problemen op te lossen. Alle LG-telefoons hebben een ingebouwde methode om screenshots te maken met behulp van de fysieke knoppen op de telefoon. Veel LG-telefoons worden ook geleverd met een app genaamd "QuickMemo+", waarmee u eenvoudig schermafbeeldingen kunt maken, annoteren en delen.
Stappen
Methode 1 van 2: De telefoonknoppen gebruiken

Stap 1. Open het scherm dat u wilt vastleggen
U kunt een screenshot maken van elk scherm op uw LG-telefoon. Zorg ervoor dat er niets op het scherm staat waarvan je niet wilt dat anderen het zien als je van plan bent de schermafbeelding te delen.

Stap 2. Houd de knoppen Volume omlaag en Aan / uit tegelijkertijd ingedrukt
Je hoeft de knoppen maar even ingedrukt te houden. De knoppen bevinden zich op verschillende plaatsen, afhankelijk van uw telefoonmodel:
- G2, G3, G4, Flex - De knoppen Power en Volume Down bevinden zich aan de achterkant van de telefoon, onder de cameralens.
- Optimus G, Volt - De aan / uit-knop bevindt zich aan de rechterkant van de telefoon en de knop Volume omlaag aan de linkerkant.

Stap 3. Laat de knoppen los wanneer het scherm knippert
Dit geeft aan dat de schermafbeelding is gemaakt.

Stap 4. Open het album "Screenshots" in de app Galerij
Je schermafbeeldingen worden geordend en gelabeld op de tijd en datum waarop ze zijn gemaakt.

Stap 5. Deel uw schermafbeeldingen
Open een screenshot en tik op de knop "Delen" om deze te verzenden via sms, e-mail of een van de andere sociale media-apps die u op uw LG-telefoon hebt geïnstalleerd.
Methode 2 van 2: QuickMemo+ gebruiken

Stap 1. Open het scherm dat u wilt vastleggen
U kunt de QuickMemo+-app gebruiken die op de meeste LG-apparaten is voorgeladen om schermafbeeldingen vast te leggen en te annoteren. Dit kan handig zijn als u een aantekening op een kaart wilt maken, bepaalde tekst op het scherm wilt markeren of gewoon wilt krabbelen.

Stap 2. Open het meldingenpaneel
Veeg vanaf de bovenkant van het scherm omlaag om het meldingenvenster te bekijken.

Stap 3. Tik op de knop "Quick Memo" of "QMemo+" om een screenshot te maken
Deze knop bevindt zich meestal in de linkerbovenhoek van het geopende meldingsvenster.
- Hoewel QuickMemo+ voorgeladen is op de meeste LG-telefoons, heeft uw provider deze mogelijk verwijderd. Als u een aangepast besturingssysteem op uw LG-telefoon hebt geïnstalleerd, heeft u mogelijk geen QuickMemo+.
- Hoewel het meldingspaneel open is, wordt de schermafbeelding gemaakt van wat eronder staat.

Stap 4. Teken of schrijf met uw vinger op de schermafbeelding
Je kunt woorden opschrijven, iets omcirkelen, krabbelen of wat je maar wilt laten zien. U kunt op de "T"-knop tikken om tekst op de afbeelding te typen. Wanneer u tekst toevoegt, kunt u de tekenstijl wijzigen of selectievakjes toevoegen met behulp van de tools die boven uw toetsenbord verschijnen.

Stap 5. Voeg een herinnering toe aan je memo
Tik op de kleine knop 'Herinnering toevoegen' in de linkerbenedenhoek en selecteer de datum en tijd waarop u aan de memo wilt worden herinnerd.

Stap 6. Sla de schermafbeelding op in uw galerij
Als u op de knop Opslaan (schijf) tikt, wordt deze opgeslagen in de opslag van QuickMemo voor gemakkelijke toegang.

Stap 7. Deel memo's door op de ⋮-knop te tikken en "Delen" te selecteren
Er verschijnt een lijst met beschikbare opties voor delen, gebaseerd op de apps die u op uw LG-telefoon hebt geïnstalleerd.
Als u een memo deelt, wordt deze automatisch opgeslagen

Stap 8. Vind je memo's met de QuickMemo+ app
Als u al uw opgeslagen memo's wilt bekijken, kunt u dat doen met de QuickMemo+-app. Open de app-lade op uw LG-telefoon en tik op "QuickMemo+" of "QMemo+". Hiermee wordt een lijst met al uw opgeslagen memo's geladen.