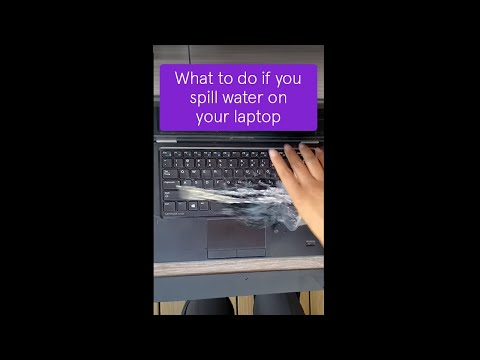Het maken van schermafbeeldingen op een Microsoft-computer is misschien gemakkelijk met programma's van derden, maar als het op Microsoft Surface-tablets aankomt, ziet het proces er ingewikkeld uit. Zonder de mogelijkheid om de meeste screenshot-programma's van derden te installeren, lijkt het proces hopeloos totdat je je realiseert hoe gemakkelijk het is. Als je dit proces op je Surface wilt leren, volg dan hieronder.
Stappen
Methode 1 van 2: Native to Device

Stap 1. Schakel uw computer in op het scherm waarvan u een screenshot wilt maken
Of het nu een screenshot is van de lastige geheime informatie van een game, of een ander dialoogvenster, breng jezelf op het punt waar je een screenshot wilt maken.

Stap 2. Zoek en druk op de knop Volume omlaag aan de bovenkant van het apparaat, net rechts van de aan / uit-knop
(Op oudere modellen Microsoft Surface's, zoals de Microsoft Surface en Surface 2, bevindt deze volumeschakelaar zich aan de linkerkant van het apparaat, wanneer het apparaat in de liggende modus wordt gehouden en de Microsoft-knop aan de buitenkant van het apparaat naar beneden is gericht naar het harde oppervlak.) Dit is slechts een van de twee knoppen die u achtereenvolgens moet indrukken om uw screenshot te maken.

Stap 3. Zoek de Windows-knop aan de buitenkant van het scherm
Dit is de tweede knop van de twee die je moet gebruiken om je screenshot te maken. Op een Microsoft Surface 3 bevindt deze knop zich helemaal aan de rechterkant van het apparaat, wanneer het apparaat in de liggende modus wordt gehouden. Op een Microsoft Surface 2 bevindt deze knop zich helemaal onderaan het apparaat wanneer het apparaat in de liggende modus wordt gehouden.
Gebruik op Surface Pro 4 en hoger de aan/uit-knop in plaats van de Windows-toets

Stap 4. Druk tegelijkertijd op zowel de volume-omlaag- als de Windows-knop om uw screenshot van het volledige scherm vast te leggen
Het scherm flikkert één keer wanneer uw screenshot is gemaakt.

Stap 5. Zoek uw schermafbeeldingen die zijn opgeslagen in de submap Schermafbeeldingen van de map Afbeeldingen op het hoogste niveau op het account van de gebruikersnaam waarvan de schermafbeeldingen zijn genomen op dat specifieke apparaat
Methode 2 van 2: Inheems in Windows 8.1

Stap 1. Realiseer je dat deze functie niet werkt voor het maken van schermafbeeldingen van het Windows 8.1-bureaublad, maar werkt op bijna elk ander programma/toepassing die je op het apparaat/Windows (Microsoft)-account op je apparaat hebt
Dus, verzamel de pagina waarvan je een screenshot wilt maken.

Stap 2. Open je Charms-menu
Als je een slimme hoes voor het apparaat hebt of een ander draadloos toetsenbord dat op de Surface is aangesloten, kun je het Charms-menu krijgen door op ⊞ Win+C te drukken. Als je niet vanaf de rechterkant van het scherm naar binnen veegt om je balk te krijgen.
Wacht tot de Charms-balk donkerder wordt in een zwarte kleur. In het begin zullen de charmes niet donker genoeg zijn om goed te zien, en zeker niet donker genoeg om de charme die je nodig hebt gemakkelijk te zien

Stap 3. Tik op de charm Delen

Stap 4. Zoek naar en tik op de vervolgkeuzelijst bovenaan het menu Delen

Stap 5. Selecteer de Screenshot-locatie

Stap 6. Zoek en tik op een van de programma's in de lijst die een screenshot van uw scherm kunnen maken, ontvangen en publiceren
Er zijn maar een handvol programma's die deze screenshots kunnen ontvangen. U hoeft zich eerst niet aan te melden bij de service, maar het is beter om aangemeld te zijn bij het maken van de schermafbeelding.
- Slechts een paar van de items bevatten populaire softwaretitels die screenshots kunnen verkrijgen, zoals de Windows 8.1 Native Mail-app, Facebook, Twitter en Skitch Touch. Voor de volledige lijst met programma's die je in je account hebt en die schermafbeeldingen van het apparaat kunnen ontvangen, kun je deze lijst bekijken in de Microsoft-accountinstellingen van je Microsoft Surface.
- Autoriseer alle apps voor uw accounts die elk programma nodig heeft, in welk formaat dan ook, als u daarom wordt gevraagd. Realiseer je dat als je eerst niet bent aangemeld wanneer je de schermafbeelding gaat maken en je de schermafbeelding gaat verzenden, je terug moet gaan en er nog een moet laten maken en dat je opnieuw moet openen het proces van het opnieuw openen van de Share-charme.