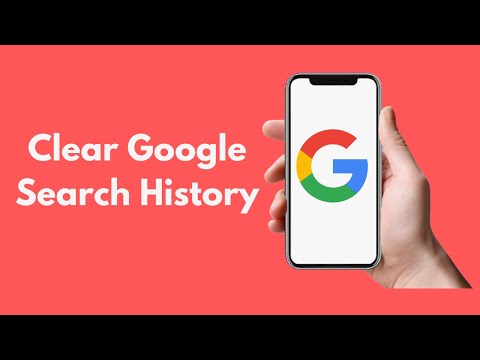Met de iPhone 5 kun je de standaardbeltonen voor telefoongesprekken, sms-berichten en e-mailmeldingen op elk moment wijzigen, zodat je je favoriete geluiden kunt horen. U kunt ook uw eigen beltonen maken en instellen met nummers uit uw persoonlijke iTunes-bibliotheek.
Stappen
Methode 1 van 4: De beltoon voor telefoongesprekken wijzigen

Stap 1. Tik op "Instellingen" en selecteer "Geluiden
”

Stap 2. Tik op "Beltoon
” Er wordt een lijst met standaardbeltonen op het scherm weergegeven.

Stap 3. Selecteer de beltoon die u wilt gebruiken voor inkomende telefoongesprekken
Je beltoon wordt nu gewijzigd.
Methode 2 van 4: De beltoon voor tekstberichten wijzigen

Stap 1. Tik op "Instellingen" en selecteer "Geluiden
”

Stap 2. Tik op "Teksttoon
” Er wordt een lijst met standaardbeltonen voor tekstberichten op het scherm weergegeven.

Stap 3. Tik op de beltoon die u wilt gebruiken voor sms-berichten
Je beltoon voor tekstmeldingen wordt nu gewijzigd.
Methode 3 van 4: De beltoon voor e-mails wijzigen

Stap 1. Tik op "Instellingen" en selecteer "Geluiden
”

Stap 2. Tik op "Nieuwe e-mail
” Er wordt een lijst met standaardbeltonen voor e-mailmeldingen op het scherm weergegeven.

Stap 3. Tik op de beltoon die u wilt gebruiken voor inkomende e-mail
Je beltoon wordt nu gewijzigd.
Methode 4 van 4: Ringtones maken in iTunes

Stap 1. Start iTunes en klik op het tabblad "Mijn muziek"

Stap 2. Navigeer naar het nummer dat u als beltoon wilt gebruiken

Stap 3. Klik met de rechtermuisknop op het nummer en selecteer vervolgens 'Info ophalen
” Dit opent het informatievenster voor dat specifieke nummer.

Stap 4. Klik op het tabblad "Opties" en plaats vinkjes naast "Start" en "Stop"
”

Stap 5. Voer de tijdparameters in naast "Start" en "Stop" om het deel van het nummer aan te geven dat u als beltoon wilt gebruiken
De maximale lengte van de beltoon is 30 seconden, dus de tijdsparameters die u invoert, mogen slechts 30 seconden van het nummer zijn. Als u bijvoorbeeld de eerste 30 seconden van het nummer als beltoon wilt gebruiken, voert u "0:00" in naast Start en "0:30" naast Stop.

Stap 6. Klik op "OK" en bevestig vervolgens dat het nummer nog steeds is gemarkeerd in iTunes

Stap 7. Klik op "Bestand" bovenaan iTunes

Stap 8. Klik op "Nieuwe versie" en selecteer vervolgens "AAC-versie maken"
” iTunes maakt een kopie van je nummer met behulp van de tijdparameters die je hebt ingevoerd.

Stap 9. Klik met de rechtermuisknop op het originele nummer en selecteer "Info ophalen
”

Stap 10. Verwijder de tijdparameters en vinkjes naast "Start" en "Stop
” Dit voorkomt dat het originele nummer 30 seconden van het nummer in iTunes afspeelt.

Stap 11. Klik met de rechtermuisknop op het nummer van 30 seconden en selecteer "Weergeven in Windows Verkenner
” Er wordt een nieuw Windows Verkenner-venster geopend en uw nummer wordt weergegeven.
Selecteer "Toon in Finder" als u iTunes gebruikt op Mac OS X

Stap 12. Klik met de rechtermuisknop op uw nummer in Windows Verkenner of Finder en selecteer "Info ophalen
”

Stap 13. Wijzig de bestandsextensie van het nummer van ".m4a" in ".m4r", en sla uw wijzigingen op

Stap 14. Sleep het bestand vanuit Windows Verkenner of Finder naar uw bureaublad

Stap 15. Verbind de iPhone 5 met uw computer via een USB-kabel

Stap 16. Klik op de drie stippen in de linkerbovenhoek van iTunes en selecteer "Tones
” Dit opent het venster Mijn tonen.

Stap 17. Sleep de beltoon van je bureaublad naar het Tones-venster in iTunes

Stap 18. Klik op je iPhone 5 in de linkerbovenhoek van iTunes

Stap 19. Klik op "Tonen synchroniseren" en selecteer vervolgens "Geselecteerde tonen
”

Stap 20. Selecteer de beltoontrack die u hebt gemaakt en klik vervolgens op "Toepassen
” De beltoon wordt nu gesynchroniseerd en toegevoegd aan de beltoonbibliotheek op uw iPhone 5.

Stap 21. Koppel de iPhone 5 los van uw computer

Stap 22. Tik op "Instellingen" en selecteer "Geluiden
” De nieuwe beltoon die u hebt gemaakt, wordt bovenaan de lijst weergegeven.

Stap 23. Tik op de beltoon
Je beltoon is nu gewijzigd.