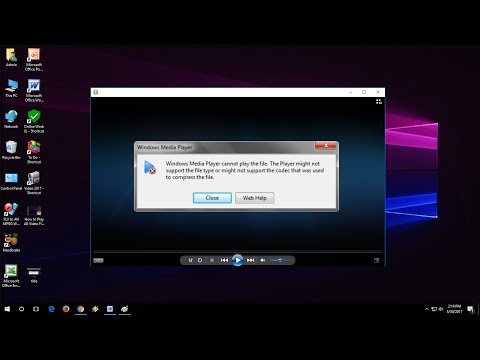Het maken van je eigen kunst kan wat tijd kosten, maar het is ZO de moeite waard!! Maak een foto, test het uit in Photoshop en je hebt kunst!!!
Stappen
Methode 1 van 2: Uw overzicht maken

Stap 1. Verwerk je afbeelding
Misschien wil je het opruimen en een beetje aan de kleuren toevoegen. Voeg levendigheid en contrast toe. Dit zal helpen met uw resultaten.

Stap 2. Zorg ervoor dat uw afbeelding een 8-bits afbeelding is
Een van de gebruikte filters vereist dit. U kunt, als u wilt, het filter niet gebruiken.

Stap 3. Nadat je zeker weet dat het 8-bit is en je afbeelding hebt opgeslagen, open je de nieuwe afbeelding die je hebt gemaakt

Stap 4. Dupliceer je achtergrondlaag

Stap 5. Keer de dubbele laag CtrlI om

Stap 6. Stel de overvloeimodus van de gedupliceerde laag in op Lineair ontwijken

Stap 7. Converteer de laag naar een slim object

Stap 8. Voeg een Gaussiaans vervagen, Filter >> Blur >> Gaussiaans vervagen toe
.. Schuif de schuifregelaar totdat de lijnen beginnen te verschijnen. Dat is wat je wilt. Aangezien deze laag een slim object is, kunt u deze later indien nodig aanpassen.

Stap 9. Voeg een aanpassingslaag voor curven toe en maak de aanpassing zoals te zien is in de schermafbeelding

Stap 10. Pas de Gaussiaanse vervaging aan als je dingen duidelijker wilt maken

Stap 11. Voeg een drempelaanpassingslaag toe
Hierdoor wordt de afbeelding alleen zwart-wit. Verplaats de schuifregelaar naar, waarschijnlijk naar rechts, om dingen duidelijker te maken.

Stap 12. Pas indien nodig de Gaussiaanse vervaging opnieuw aan
Na dit punt is het vergrendeld.

Stap 13. Maak een stempel van je werk tot nu toe CtrlAlt⇧ Shift E

Stap 14. Converteer je gestempelde laag naar een slim object

Stap 15. Ga naar Filter >> Filteruitsparing >>> Artistiek >>> Uitsparing
Als je het kunt laten werken, pas je de eenvoud en de scherpte aan. Omdat het al zwart-wit is, hoeft u de eerste schuifregelaar, Aantal niveaus, niet aan te passen. Dit vereenvoudigt het zwart-wit, dus als je dat filter niet kunt laten werken, komt het waarschijnlijk goed.

Stap 16. Als je afbeelding een beetje grijs is, gebruik dan een aanpassingslaag voor curven om je grijstinten zwart te maken en je wit wit

Stap 17. Als je afbeelding nog steeds een beetje grijs is, gebruik dan een laag Aanpassing niveaus om het wit weer wit te maken
Methode 2 van 2: De afbeelding schilderen

Stap 1. Kopieer je originele achtergrondafbeelding
Verplaats die kopie naar onder de omtrek die u hebt gemaakt.

Stap 2. Klik op de omtreklaag en verander de mengmodus naar een modus die werkt met uw afbeelding
Vermenigvuldigen en Overlay zijn enkele goede om te proberen.

Stap 3. Ga terug naar je achtergrondlaag kopie

Stap 4. Selecteer het penseel Kunstgeschiedenis
Als het niet wil werken, ga dan naar je geschiedenispaneel en maak een momentopname. Gebruik die momentopname dan als bron voor je Kunstgeschiedenispenseel.

Stap 5. Probeer het op een redelijk groot formaat in te stellen
2 of 300 pixels is een goede maat om mee te beginnen. Als je afbeelding 'klein' is, gebruik dan een kleinere. Uw bedoeling is om uw afbeelding redelijk onherkenbaar te maken. Verf over de hele laag en je onderwerp totdat het moeilijk is om een afbeelding te onderscheiden.

Stap 6. Begin met het verkleinen van het penseel en ga verder met schilderen op je afbeelding
Naarmate het penseel kleiner en kleiner wordt, kunt u zich meer en meer concentreren op de delen van de afbeelding die u wilt opvallen. In deze afbeelding bijvoorbeeld, de voorruit, zijruit en de spiegel.

Stap 7. Doe dit totdat het eruit ziet zoals je wilt
Elke keer dat je het doet, ziet het er anders uit. Dat is het mooie van de Art History Brush en zijn verschillende componenten.

Stap 8. Als je een deel van de afbeelding hebt verwijderd, zoals in dit voorbeeld, wil je misschien je eigen achtergrond toevoegen
Deze werd gedaan door een Effen kleuraanpassingslaag toe te voegen en vervolgens een masker te gebruiken om het vorm te geven.
Tips
- Als je denkt dat je dit misschien nog een keer wilt proberen, probeer er dan een actie van te maken.
- Als je tijdens je werk een selectie van je onderwerp hebt gemaakt. Sla de selectie op. Misschien heb je het later nodig.
- Als je je achtergrond maakt met een masker, en je weet niet zeker of deze helemaal 'schoon' is, doe dan wat felle kleur onder de laag met een masker en kijk of er een plekje opvalt.