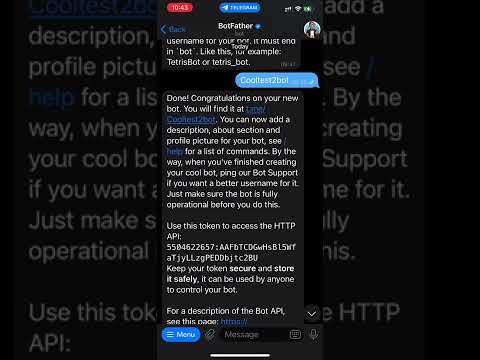Deze wikiHow leert je hoe je je videocamera uitzet en overschakelt naar de modus voor alleen audio in een Skype-videogesprek, met een iPhone of iPad.
Stappen

Stap 1. Open Skype op je iPhone of iPad
De Skype-app ziet eruit als een hoofdletter "S" in een blauw vierkant pictogram. Je vindt het op je startscherm of in een map op je startscherm.
Als u niet automatisch bent ingelogd, tikt u op de Inloggen knop onderaan en log in met uw e-mail, telefoon of Skype-naam.

Stap 2. Tik op de knop Contacten
Deze knop ziet eruit als een telefoonboekpictogram in de rechterbenedenhoek van uw scherm. Het opent een lijst met al uw contacten.

Stap 3. Tik op het contact waarmee je wilt praten
Dit opent het chatgesprek tussen jou en het geselecteerde contact.

Stap 4. Tik op het camerapictogram om een videogesprek te starten
Hierdoor wordt je camera geopend en wordt je contactpersoon gebeld met een uitnodiging voor een videogesprek.

Stap 5. Tik op je scherm tijdens het videogesprek
Tik ergens op uw scherm voor of nadat uw contactpersoon uw oproep beantwoordt. Hierdoor worden uw oproepopties en knoppen onderaan weergegeven.

Stap 6. Tik op de cameraknop op het oproepscherm
Deze knop bevindt zich in de rechterbenedenhoek van uw scherm. Het zal uw camera uitschakelen en u overschakelen naar de modus voor alleen audio.
- Alleen audio betekent dat uw contactpersoon uw microfoon nog steeds kan horen, ook al is uw camera uitgeschakeld.
- Je kunt de video van je contact nog steeds zien, tenzij ze ook hun camera uitschakelen.

Stap 7. Tik nogmaals op de cameraknop om je camera weer aan te zetten
Als je je camera wilt inschakelen, tik je gewoon op je scherm en tik je nogmaals op de cameraknop.