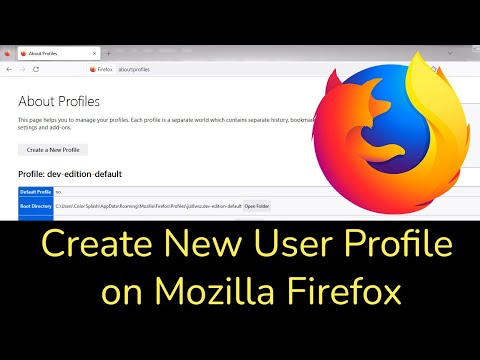Deze wikiHow leert je wat je moet doen als Google Chrome crasht terwijl je op internet surft. Chrome kan er op veel verschillende manieren uitzien wanneer het crasht: de app kan een fout weergeven die begint met 'err_connection', een mappictogram weergeven met een droevig gezicht en de woorden 'Aw, snap', bevriezen op zo'n manier dat u niet kunt klik op een tabblad of sluit de app, anders kan de app gewoon verdwijnen.
Stappen

Stap 1. Sluit andere tabbladen en apps
Als uw computer onvoldoende geheugen heeft terwijl u Chrome gebruikt, zal Chrome waarschijnlijk vastlopen en/of crashen. Als Chrome vanzelf is gesloten, begint u met het opnieuw te openen en probeert u de fout te reproduceren. Doe deze keer het volgende:
- Sluit elk tabblad, behalve het tabblad dat de foutmelding weergeeft.
- Sluit andere programma's op uw computer die nog open zijn.
- Als u momenteel een bestand downloadt in Chrome, onderbreekt u het downloaden. Klik hiervoor op de drie verticale stippen, selecteer Downloadsen klik vervolgens op Pauze op het downloaden.
- Vernieuw de pagina door op het gebogen pijlpictogram in de linkerbovenhoek te klikken. Als de pagina normaal wordt geladen, heeft uw computer waarschijnlijk onvoldoende RAM-geheugen en kon de pagina niet worden weergegeven. Probeer minder tabbladen en andere apps open te houden terwijl u Chrome gebruikt.

Stap 2. Start Chrome opnieuw
Probeer Chrome volledig af te sluiten, opnieuw te starten en opnieuw op internet te surfen:
- Windows: Druk op Ctrl + Q om Chrome af te sluiten en vervolgens opnieuw te starten. Als uw tabbladen niet automatisch opnieuw worden geopend, kunt u ze handmatig opnieuw openen door op. te drukken Ctrl + Verschuiving + t voor elk gesloten tabblad.
- Mac: Druk op cmd + Q om Chrome af te sluiten en vervolgens opnieuw te starten. Als uw tabbladen niet automatisch opnieuw worden geopend, kunt u ze opnieuw openen door op. te drukken cmd + Verschuiving + t voor elk gesloten tabblad.

Stap 3. Controleer de Chrome-taakmanager
De ingebouwde taakbeheerder van Chrome geeft u informatie over alle verwerkingen die in Google Chrome worden uitgevoerd, inclusief afzonderlijke tabbladen en extensies. Als een tabblad of extensie te veel bronnen verbruikt, kunt u het proces beëindigen. Hier is hoe:
- Klik op het menu met drie stippen in de rechterbovenhoek van Chrome.
- Selecteer de Meer hulpmiddelen menu.
- Klik Taakbeheer.
- Klik op de Geheugenvoetafdruk kolom bovenaan Taakbeheer om de meest geheugenverslindende processen bovenaan de lijst weer te geven. De "Browser"-optie zal meestal de meeste bronnen in beslag nemen.
- Als er een tabblad of extensie is met een veel hoger nummer dan de rest, kun je er één keer op klikken en op. klikken Eindproces om het te doden. Dit zou wat geheugen moeten vrijmaken.
- U kunt ook op de klikken processor kolom om te sorteren op CPU - dit laat zien welke aspecten van Chrome de meeste verwerkingskracht gebruiken. Als iets veel hoger lijkt dan de andere opties, selecteer het dan en klik op Eindproces.
- Sluit de taakbeheerder en ververs de pagina.

Stap 4. Verwijder onnodige extensies
Als je in de laatste stap een extensie hebt gevonden die veel RAM- of CPU-vermogen in beslag neemt, of je hebt gewoon gemerkt dat Chrome langzamer wordt of crasht wanneer je een extensie gebruikt, verwijder deze dan. Hier is hoe:
- Klik op het menu met drie stippen in de rechterbovenhoek van Chrome.
- Selecteer de Meer hulpmiddelen menu.
- Klik Extensies.
- Om een extensie te verwijderen die u niet gebruikt, klikt u op Verwijderen op de extensie en klik op Verwijderen nogmaals om te bevestigen.
- Als er een extensie is waarvan u nog niet zeker weet of u deze wilt verwijderen, kunt u op de bijbehorende schakelaar klikken om deze tijdelijk te deactiveren. Als het deactiveren van een extensie voorkomt dat Chrome opnieuw crasht, overweeg dan om een alternatieve extensie te zoeken.

Stap 5. Wis je cache en cookies
Als Chrome crasht omdat er een beschadigd bestand in uw browsegegevens zit, zou dit het probleem moeten oplossen:
- Klik op het menu met drie stippen in de rechterbovenhoek en selecteer Geschiedenis.
- Klik Internetgeschiedenis wissen in het linkerpaneel.
- Selecteer Altijd uit het vervolgkeuzemenu.
- Selecteer alle drie de opties op het tabblad "Basis".
- Klik Verwijder gegevens en wacht tot de gegevens zijn verwijderd. Probeer vervolgens Chrome opnieuw te gebruiken.

Stap 6. Controleer op malware in Chrome (alleen Windows)
Chrome heeft een ingebouwde tool die uw computer controleert op malware. Malware kan de boosdoener zijn van Chrome-crashes en andere ergernissen tijdens het browsen. Zo gebruikt u de tool:
- Klik op het menu met drie stippen in de rechterbovenhoek en selecteer Instellingen.
- Klik Geavanceerd aan de onderkant.
- Klik computer opruimen onder 'Resetten en opruimen'.
- Klik Vind en wacht tot de scan is voltooid.
- Als er malware wordt gevonden, klikt u op Verwijderen wanneer u wordt gevraagd om het te verwijderen.

Stap 7. Schakel hardwareversnelling uit
Als er een probleem is met hoe de hardware van uw pc of Mac werkt met Chrome, kan de browser crashen. Breng de volgende wijziging aan om dit uit te sluiten:
- Klik op het menu met drie stippen in de rechterbovenhoek en selecteer Instellingen.
- Klik Geavanceerd aan de onderkant.
- Klik op de schakelaar naast 'Hardwareversnelling gebruiken indien beschikbaar' om deze uit te schakelen. Het staat bijna onderaan de pagina.

Stap 8. Start uw computer opnieuw op
Als Chrome nog steeds crasht, is dit een goed moment om al uw openstaande werk op te slaan en uw computer opnieuw op te starten. Start Chrome opnieuw en probeer het opnieuw te gebruiken wanneer het weer actief is. Als u nog steeds problemen ondervindt, gaat u verder met de volgende methode.

Stap 9. Reset uw Chrome-instellingen
Als je nog steeds crashes ervaart, kun je je Chrome-instellingen resetten. Hiermee worden uw voorkeuren teruggezet naar de standaardopties, worden alle extensies uitgeschakeld en worden uw cachegeheugen en cookies gewist. Het heeft geen invloed op je geschiedenis, wachtwoorden of bladwijzers, dus maak je geen zorgen! Ga als volgt te werk om te resetten:
- Klik op het menu met drie stippen in de rechterbovenhoek en selecteer Instellingen.
- Klik Geavanceerd aan de onderkant.
- Klik Instellingen herstellen naar hun oorspronkelijke standaardwaarden aan de onderkant.
- Klik Reset instellingen bevestigen. Dit zou alle resterende problemen moeten oplossen.

Stap 10. Verwijder Chrome en installeer het opnieuw
Hopelijk ben je nu helemaal klaar, maar er is nog een laatste ding om te proberen. Als Chrome nog steeds crasht, kunt u het verwijderen en opnieuw installeren. Als er corruptieproblemen zijn, moet dit worden opgelost.
-
Ramen:
- Druk op de Windows-toets en klik op Instellingen of de uitrusting op het menu.
- Klik Apps.
- Klik Google Chrome en selecteer Verwijderen.
- Klik Verwijderen.
- Als u uw browsegegevens en bladwijzers wilt verwijderen, kunt u ook de optie "Ook uw browsegegevens verwijderen" aanvinken. Dit is niet verplicht, maar kan u helpen het probleem op te lossen. Op deze manier verliest u uw geschiedenis en gegevens.
- Klik Verwijderen.
-
Mac:
- Sluit Chrome door er met de rechtermuisknop op te klikken in het Dock en te selecteren Ontslag nemen.
- Open Finder en ga naar de map Programma's.
- Sleep Google Chrome naar de Prullenbak. Op dit punt kunt u Chrome downloaden van https://google.com/chrome en opnieuw installeren. Ga verder voor meer drastische maatregelen.
- Dit is optioneel, omdat het uw bladwijzers en geschiedenis verwijdert, maar als laatste redmiddel kan helpen: klik op de Gaan menu en selecteer Ga naar map.
- Typ ~/Bibliotheek/Application Support/Google/Chrome en klik op Gaan.
- Selecteer alle mappen erin en sleep ze naar de prullenbak. Installeer Chrome vervolgens opnieuw.
Tips
- Scan uw computer regelmatig op spyware en malware.
- Houd uw antivirusprogramma up-to-date.