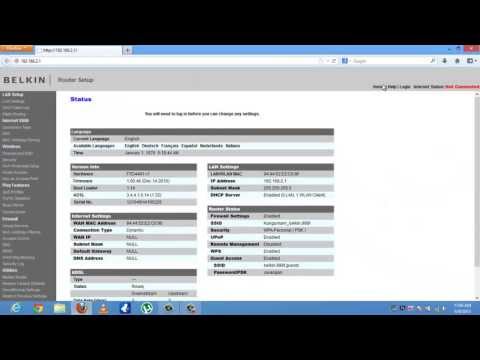Het kan voorkomen dat u bepaalde delen van het iPad-aanraakscherm wilt uitschakelen. Misschien wil je je iPad in de "kindermodus" zetten - zodat je kinderen video's of games kunnen spelen zonder op bepaalde gebieden te klikken of de app waarin ze zich bevinden te kunnen verlaten. Of misschien wil je het touchscreen beperken tot een bepaald gebied voor uw eigen gebruik. De iPad heeft een functie genaamd Guided Access waarmee u precies dat kunt doen: delen van het touchscreen (en hardwareknoppen) tijdelijk uitschakelen.
Stappen
Deel 1 van 3: Begeleide toegang inschakelen

Stap 1. Klik op Instellingen op het hoofdscherm van uw iPad

Stap 2. Selecteer "Algemeen" en klik vervolgens op "Toegankelijkheid

Stap 3. Scroll naar beneden en selecteer "Begeleide toegang

Stap 4. Schakel Begeleide toegang in door op de knop te drukken
Het moet groen worden. Als het toegangscodevenster niet meteen verschijnt, klikt u op "Set Passcode".

Stap 5. Voer een toegangscode in die u wilt gebruiken om de modus Begeleide toegang te verlaten
Zorg dat dit iets is dat u zich herinnert, maar uw kind of een andere gebruiker met beperkte rechten weet het niet. U wordt dan ter bevestiging gevraagd om het opnieuw in te voeren. Nadat u dit heeft gedaan, kunt u de instellingen verlaten.
Deel 2 van 3: Begeleide toegang gebruiken

Stap 1. Open de app die je wilt gebruiken
Begeleide toegang werkt op elke iPad-app. Voor gebruik door kinderen kunt u ze video's laten bekijken of een bepaald spel laten spelen.

Stap 2. Klik 3 keer snel achter elkaar op de iPad Home-knop
Hiermee wordt het instellingenscherm voor begeleide toegang in de app geopend.

Stap 3. Gebruik uw vinger om rond de delen van het scherm te tekenen die u wilt uitschakelen
Deze "blinde vlekken" blijven hetzelfde, ongeacht wat er tijdens het gebruik op het scherm verandert. Mogelijk wilt u gebieden uitschakelen die klikbare advertenties, exit-knoppen, in-app-aankopen of andere soortgelijke 'no-go'-functies weergeven.
De grens die je trekt hoeft niet exact te zijn. De iPad verandert je grens in een logische vorm voor het gegeven gebied (doos, ovaal, enz.), en zelfs na het tekenen kun je de randen van de grens aanpassen door de hoeken en zijkanten te slepen om het gewenste gebied te bedekken

Stap 4. Schakel desgewenst de hardwareknoppen uit
Klik op "Opties" en pas vervolgens de "Sleep/Wake Button" en "Volume Buttons" naar wens aan. Als de knoppen groen zijn, werken die functies, en als ze wit zijn, werken ze niet.

Stap 5. Schakel het aanraken desgewenst helemaal uit
Door de "Touch"-knop naar wit te draaien, wordt het hele scherm in de "view only"-modus gezet; ergens op het scherm aanraken zal niets doen.

Stap 6. Schakel indien gewenst bewegingsaanpassingen uit
Als deze knop wit is, heeft het kantelen of draaien van het scherm geen effect op de iPad of app.

Stap 7. Klik op "Start" wanneer u klaar bent om de modus Begeleide toegang te openen

Stap 8. Gebruik de app - of laat uw kind deze gebruiken
Als de gebruiker de uitgeschakelde gebieden of knoppen aanraakt, gebeurt er niets, zodat ze kunnen spelen en kijken zoals ze willen zonder in de problemen te komen!
Deel 3 van 3: Begeleide toegang afsluiten

Stap 1. Klik drie keer snel achter elkaar op de Home-knop om de modus Begeleide toegang te verlaten

Stap 2. Voer uw toegangscode in wanneer daarom wordt gevraagd

Stap 3. Wijzig de instellingen of sluit Begeleide toegang af
Het wijzigen van de instellingen kan handig zijn als u de uitgeschakelde delen van het scherm wilt aanpassen voor een nieuwe pagina van een game of app. Klik vervolgens op "Hervatten" als u terug wilt naar Guided Access, of klik op "End" als u Guided Access helemaal wilt afsluiten.

Stap 4. Keer desgewenst terug naar Begeleide toegang
Nadat u deze modus hebt verlaten, kunt u deze weer inschakelen door drie keer op de Home-knop te klikken. Mogelijk wordt u gevraagd uw toegangscode in te voeren en te bevestigen.
Tips
- Om Begeleide toegang volledig uit te schakelen, gaat u terug naar uw instellingen en schakelt u de functie daar uit (schuif de knop terug naar wit). Nadat u dit hebt gedaan, heeft het drie keer klikken op de startknop geen effect.
- Hoewel de menu's er enigszins anders uitzien, werken deze algemene richtlijnen ook voor een iPhone.
Waarschuwingen
- Als je vast komt te zitten in de modus Begeleide toegang (je bent bijvoorbeeld je toegangscode vergeten), moet je de knoppen Sleep/Wake (Power) en Home tegelijkertijd 10-15 seconden ingedrukt houden om je hele iPad opnieuw op te starten. Vervolgens kunt u Begeleide toegang uitschakelen via het menu Instellingen.
- In Instellingen kunt u de toegangscode voor begeleide toegang opnieuw instellen zonder deze in te voeren.