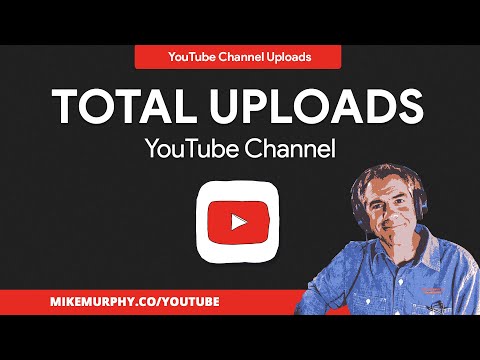Deze wikiHow leert je hoe je een volledige back-up van je iPad kunt exporteren en opslaan op je computer. U kunt een lokale back-up opslaan op uw computer en een online back-up op uw iCloud-account.
Stappen

Stap 1. Sluit uw iPad aan op uw computer
Gebruik de USB-oplaadkabel van uw iPad om hem op uw computer aan te sluiten.

Stap 2. Open iTunes op uw computer
Het iTunes-pictogram ziet eruit als een blauw-paars muzieknootpictogram in een witte cirkel. Je vindt het in je map Programma's op Mac of in het menu Start op Windows.

Stap 3. Klik op het iPad-pictogram linksboven in het iTunes-venster
Deze knop verschijnt onder de Afspelen/Pauzeren/Overslaan knoppen in de linkerbovenhoek van het app-venster. Het opent de samenvatting van uw iPad.

Stap 4. Selecteer iCloud of Deze computer onder Automatisch een back-up maken.
" U kunt deze opties vinden in het gedeelte "Back-ups" op de overzichtspagina.
- Hiermee kunt u automatisch een lokale of online back-up van uw iPad opslaan wanneer deze is aangesloten op uw computer.
- U moet de wijzigingen toepassen voordat uw back-up wordt opgeslagen.

Stap 5. Klik op Nu een back-up maken onder "Handmatig een back-up maken en terugzetten"
" Hiermee wordt onmiddellijk een volledige back-up van uw iPad op deze computer opgeslagen.
- U kunt uw back-up altijd terugzetten op deze computer.
- U kunt de datum en locatie van uw laatste back-up zien onder 'Laatste back-ups'.

Stap 6. Klik op Toepassen om uw wijzigingen op te slaan
Hiermee worden de nieuwe back-upinstellingen van uw iPad opgeslagen en wordt een automatische back-up op de geselecteerde locatie opgeslagen.