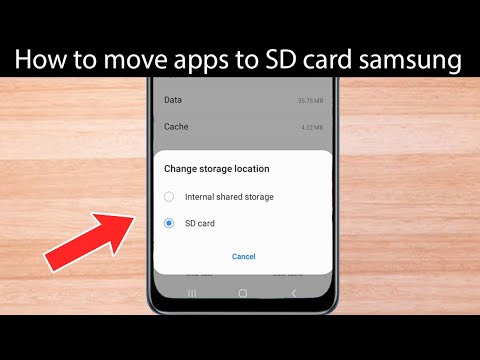Deze wikiHow leert je hoe je de waarde van een cel kunt afronden met behulp van de ROUND-formule, en hoe je celopmaak kunt gebruiken om celwaarden als afgeronde getallen weer te geven.
Stappen
Methode 1 van 3: De decimale knoppen voor verhogen en verlagen gebruiken

Stap 1. Voer de gegevens in uw spreadsheet in

Stap 2. Markeer elke cel (len) die u wilt afronden
Als u meerdere cellen wilt markeren, klikt u op de meest linkse cel van de gegevens en sleept u vervolgens de cursor naar beneden en naar rechts totdat alle cellen zijn gemarkeerd.

Stap 3. Klik op de knop Decimaal verlagen om minder decimalen weer te geven
Het is de knop die zegt .00 →.0 op het tabblad Start in het paneel "Nummer" (de laatste knop op dat paneel).
Voorbeeld: Als u op de knop Decimaal verlagen klikt, verandert $ 4,36 in $ 4,4.

Stap 4. Klik op de knop Decimaal verhogen om meer decimalen weer te geven
Dit geeft een preciezere waarde (in plaats van afronding). Het is de knop die zegt ←.0.00 (ook op het paneel “Nummer”).
Voorbeeld: Als u op de knop Decimaal verhogen klikt, kan dit $ 2,83 in $ 2,834 veranderen.
Methode 2 van 3: De RONDE-formule gebruiken

Stap 1. Voer de gegevens in uw spreadsheet in

Stap 2. Klik op een cel naast degene die u wilt afronden
Hiermee kunt u een formule in de cel invoeren.

Stap 3. Typ "ROUND" in het veld "fx"
Het veld staat bovenaan het werkblad. Typ een gelijkteken gevolgd door "ROUND" als volgt: =ROUND.

Stap 4. Typ een haakje openen na “ROUND
” De inhoud van het vak “fx” zou er nu als volgt uit moeten zien: =ROUND(.

Stap 5. Klik op de cel die u wilt afronden
Hiermee wordt de locatie van de cel (bijvoorbeeld A1) in de formule ingevoegd. Als u op A1 hebt geklikt, ziet het vak "fx" er nu als volgt uit: =ROUND(A1.

Stap 6. Typ een komma gevolgd door het aantal cijfers waarop moet worden afgerond
Als u bijvoorbeeld de waarde van A1 op 2 decimalen wilt afronden, ziet uw formule er tot nu toe als volgt uit: =ROUND(A1, 2.
- Gebruik 0 als decimaal om af te ronden op het dichtstbijzijnde gehele getal.
- Gebruik een negatief getal om af te ronden op veelvouden van 10. Bijvoorbeeld, =ROUND(A1, -1rondt het getal af op het volgende veelvoud van 10).

Stap 7. Typ een gesloten haakje om de formule af te maken
De uiteindelijke formule zou er als volgt uit moeten zien (met behulp van het voorbeeld van het afronden van A1 2 decimalen: =ROUND(A1, 2).

Stap 8. Druk op ↵Enter of Keer terug.
Hiermee wordt de ROUND-formule uitgevoerd en wordt de afgeronde waarde in de geselecteerde cel weergegeven.
- U kunt ROUND vervangen door ROUNDUP of ROUNDDOWN als u weet dat u naar boven of beneden wilt afronden op een bepaald aantal decimalen.
- Op dezelfde manier wordt de formule MROUND afgerond op het dichtstbijzijnde veelvoud van een bepaald getal.
Methode 3 van 3: Celopmaak gebruiken

Stap 1. Voer uw gegevensreeks in uw Excel-spreadsheet in

Stap 2. Markeer elke cel (len) die u wilt afronden
Als u meerdere cellen wilt markeren, klikt u op de meest linkse cel van de gegevens en sleept u vervolgens de cursor naar beneden en naar rechts totdat alle cellen zijn gemarkeerd.

Stap 3. Klik met de rechtermuisknop op een gemarkeerde cel
Er verschijnt een menu.

Stap 4. Klik op Getalnotatie of Cellen opmaken.
De naam van deze optie verschilt per versie.

Stap 5. Klik op het tabblad Nummer
Het is ofwel aan de bovenkant of zijkant van het venster dat opdook.

Stap 6. Klik op Nummer in de categorielijst
Het is aan de zijkant van het raam.

Stap 7. Selecteer het aantal decimalen waarop u wilt afronden
Klik op de pijl-omlaag naast het menu "Decimale plaatsen" om de lijst met getallen weer te geven en klik vervolgens op het cijfer dat u wilt selecteren.
-
Voorbeeld: Om 16.47334 af te ronden op 1 decimaal, selecteert u
Stap 1. uit de menukaart. Dit zou ertoe leiden dat de waarde wordt afgerond op 16,5.
- Voorbeeld: Om het getal 846,19 op een geheel getal af te ronden, selecteert u 0 uit de menukaart. Hierdoor zou de waarde worden afgerond op 846.

Stap 8. Klik op OK
Het staat onderaan het venster. De geselecteerde cellen worden nu afgerond op de geselecteerde decimale plaats.
- Als u deze instelling wilt toepassen op alle waarden op het blad (inclusief de waarden die u in de toekomst toevoegt), klikt u ergens op het blad om de markering te verwijderen en klikt u vervolgens op de knop Huis tabblad bovenaan Excel, klik op het vervolgkeuzemenu in het paneel "Nummer" en selecteer vervolgens Meer getalnotaties. Stel de gewenste waarde voor "Decimale plaatsen" in en klik vervolgens op Oke om het de standaard voor het bestand te maken.
- In sommige versies van Excel moet u op de klikken Formaat menu, dan Cellen, gevolgd door de Nummer om het menu "Decimale plaatsen" te vinden.