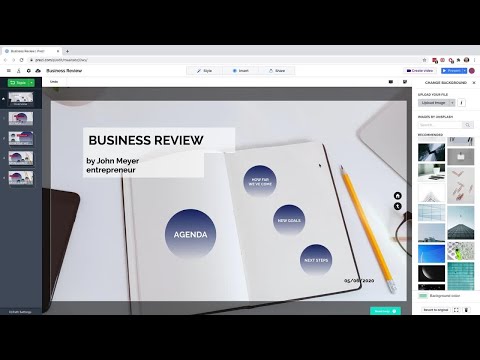U kunt de opmaak van uw tekst in de Notes-app voor iPhone wijzigen door op de "Aa"-knop boven het toetsenbord te tikken. U moet eerst op de knop "+" tikken om de opmaakoptie te laten verschijnen. U kunt kiezen uit verschillende tekst- en lijstindelingen, die u kunt combineren om gemakkelijk leesbare en effectieve notities te maken.
Stappen
Deel 1 van 2: Tekstopmaak wijzigen

Stap 1. Upgrade uw Notes-app
U moet iOS 9 of hoger op uw iPhone gebruiken en uw Notes-service upgraden. Nadat je je iPhone hebt bijgewerkt, open je Notities en tik je op "<" in de linkerbovenhoek om je mappen te bekijken. Tik op de knop "Upgrade" en bevestig. Dit geeft uw Notes nieuwe functies, maar maakt ze niet beschikbaar op iOS-apparaten met oudere versies van iOS- of Mac-computers met 10.10 of ouder.
U kunt controleren op apparaatupdates door het gedeelte 'Algemeen' van de app Instellingen te openen of door uw iPhone op uw computer aan te sluiten en iTunes te openen. Zie Update iOS voor details over het updaten van je iPhone

Stap 2. Open een notitie in uw Notes-app
Wanneer u Notities opent na het bijwerken, ziet u een lijst met al uw notities. Tik op de knop "<" in de rechterbovenhoek om uw mappen te bekijken. Tik op een notitie om deze te openen of tik op de knop 'Nieuwe notitie' in de rechterbenedenhoek.

Stap 3. Tik op de open notitie om het toetsenbord te openen
Het toetsenbord moet geopend zijn om toegang te krijgen tot de tekstopmaakfunctie.

Stap 4. Tik op de knop "+" boven het toetsenbord
Je vindt deze ronde knop aan de rechterkant boven het toetsenbord. Hiermee worden de nieuwe Notes-functies weergegeven, inclusief tekstopmaak.

Stap 5. Tik op de knop "Aa" om de opmaakopties te bekijken
Een menu vervangt het toetsenbord, zodat u het formaat kunt kiezen dat u wilt gebruiken. Er zijn verschillende formaten om uit te kiezen:
'Titel', 'Kop' en 'Hoofdtekst' zullen allemaal de nadruk op de tekst wijzigen. U kunt ook lijsten met opsommingstekens, streepjes en genummerde lijsten maken. De lijsten zullen allemaal het tekstformaat "Body" gebruiken

Stap 6. Tik op het formaat dat u wilt gebruiken
De opmaak wordt toegepast op alle tekst op de huidige regel of alinea. U kunt geen verschillende opmaak toepassen op verschillende woorden in dezelfde regel of alinea.

Stap 7. Typ het formaat dat je hebt geselecteerd
Uw tekstopmaak is van toepassing op uw huidige regel of alinea, zodat u kunt blijven typen en toch de opmaak kunt behouden. Wanneer u op "Return" op uw toetsenbord tikt, keert de nieuwe regel terug naar het "Body"-formaat.
Als u op "Terug" tikt terwijl u een van de lijstindelingen gebruikt, wordt de volgende vermelding in de lijst gemaakt
Deel 2 van 2: Opmaak effectief gebruiken

Stap 1. Gebruik de indelingen Titel en Kop om uw notities in secties op te splitsen
Het titelformaat is vrij groot en heel anders dan andere tekst. Gebruik dit om titels te maken voor de verschillende secties van de notitie. Het kopformaat is iets kleiner dan het titelformaat en is handig voor subsecties.
In een notitie over het verbouwen van een kamer kan de titel van de notitie bijvoorbeeld het titelformaat ("Ideeën verbouwen") gebruiken, terwijl het koptekstformaat kan worden gebruikt voor de verschillende secties ("To-Do-lijst", "Aannemers, " "Verfkleuren, " enz.)

Stap 2. Mix lijsten waar ze nuttig zijn
U kunt de lijstindelingen overal in uw notitie gebruiken, dus plak lijsten op de plaatsen waar ze het nuttigst zijn. U kunt het formaat Kop gebruiken om titels voor lijsten te maken.
Gebruik genummerde lijsten voor lijsten waar u acties op volgorde moet uitvoeren, en lijsten met opsommingstekens of streepjes voor items die niet per se op volgorde hoeven te staan

Stap 3. Gebruik het kopformaat als bijschrift voor andere items
Met de nieuwe versie kunt u een heleboel verschillende items aan uw notities toevoegen, waaronder afbeeldingen, video's, kaarten, webpagina's en meer. Het Heading-formaat werkt uitstekend voor bijschriften. Voeg bijschriften toe om u eraan te herinneren waarom het item in de notitie is opgenomen.