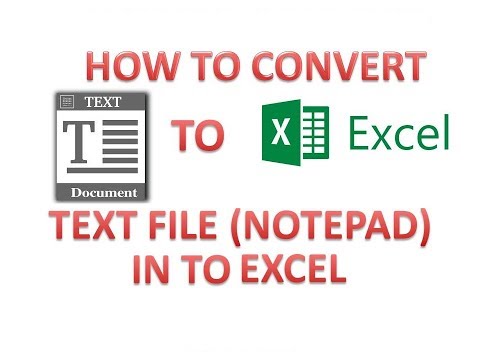Deze wikiHow leert je hoe je de beveiliging van een blad in een Microsoft Excel-werkmap in Windows of macOS opheft. Als het blad is beveiligd met een wachtwoord en u niet zeker weet wat het is, kunt u Google Spreadsheets of een VBA-script (in eerdere versies van Excel) gebruiken om de beveiliging te verwijderen.
Als uw Excel-werkmap ook is beveiligd en u deze niet kunt openen, artikel Reset, verwijder en herstel het wachtwoord van Excel-bestanden zal je helpen.
Stappen
Methode 1 van 4: Microsoft Excel gebruiken

Stap 1. Open de werkmap met een beveiligd blad in Microsoft Excel
U kunt dit meestal doen door te dubbelklikken op de naam van het bestand op uw computer.

Stap 2. Klik met de rechtermuisknop op het tabblad voor het beveiligde blad
Het tabblad van elk blad wordt onder in Excel weergegeven. Het beveiligde blad heeft in sommige versies van Excel vaak een hangslotpictogram. Klik met de rechtermuisknop op het tabblad (of het slotpictogram) om het contextmenu te openen.
Als er meerdere bladen zijn beveiligd, moet u de beveiliging op elk blad afzonderlijk verwijderen

Stap 3. Klik op Blad beveiligen opheffen
Als het blad niet met een wachtwoord is beveiligd, wordt het onmiddellijk ontgrendeld. Als dit niet het geval is, wordt u gevraagd een wachtwoord in te voeren in een pop-upvenster.

Stap 4. Voer het wachtwoord in en klik op OK
Als het wachtwoord correct is, wordt het blad onbeschermd.
- Als u het wachtwoord niet weet, raadpleegt u de methode Google Spreadsheets gebruiken. Met deze methode kunt u het bestand uploaden naar Google Spreadsheets, waardoor alle beveiligingen die in Excel zijn toegevoegd, worden verwijderd.
- Als u Excel 2010 of eerder gebruikt en liever niet uploadt naar Google Spreadsheets, raadpleegt u de methode VBA-code gebruiken in Excel 2010 en eerder.
Methode 2 van 4: Uploaden naar Google Spreadsheets

Stap 1. Ga in een webbrowser naar
Als je een Google-account hebt, kun je Google Spreadsheets (een gratis online app die vergelijkbaar is met Excel) gebruiken om de beveiliging van alle bladen in een werkmap te verwijderen, zelfs als je het wachtwoord niet weet.
- Als u nog niet bent aangemeld bij uw Google-account, volgt u de instructies op het scherm om u nu aan te melden.
- Zie Een Google-account maken als u geen Google-account heeft.

Stap 2. Klik op + Nieuw
Het staat in de linkerbovenhoek van de pagina.

Stap 3. Klik op Bestand uploaden
Dit opent het Open-paneel van uw computer.

Stap 4. Selecteer het Excel-bestand dat u wilt bewerken en klik op Openen
Dit uploadt het bestand naar uw Google Drive.

Stap 5. Dubbelklik op het Excel-bestand in uw Google Drive
Je zult waarschijnlijk naar beneden moeten scrollen om het te vinden. Dit opent een voorbeeld van het bestand.

Stap 6. Klik op het menu Openen met
Het staat bovenaan de preview. Er wordt een menu uitgevouwen.

Stap 7. Klik op Google Spreadsheets
Nu het bestand is geopend voor bewerking in Google Spreadsheets, zijn alle bladbeveiligingen die in Excel zijn toegevoegd, verwijderd.

Stap 8. Download het bestand opnieuw naar uw computer
Als u aan het bestand wilt blijven werken in Microsoft Excel in plaats van in Google Spreadsheets, kunt u deze nieuwe onbeveiligde versie van uw werkmap downloaden met behulp van de volgende stappen:
- Klik op de Bestandsmenu in de linkerbovenhoek van uw blad.
-
Klik Downloaden als.
- Klik Microsoft Excel (.xlsx).
- Selecteer een map om het bestand op te slaan. Als u de originele versie van het bestand (die met een beveiligd blad) intact wilt houden, typt u ook een nieuwe naam voor het bestand.
- Klik Opslaan om het bestand te downloaden.
Methode 3 van 4: Een online service gebruiken

Stap 1. Zoek "wachtwoord online zoeken" en zoek een online service voor het verwijderen van wachtwoorden

Stap 2. Klik op "Beveilig uw bestand opheffen"

Stap 3. Klik op "Bladeren" en kies het beveiligde bestand

Stap 4. Kies het keuzerondje "Wachtwoord verwijderen"

Stap 5. Wacht terwijl de service uw wachtwoord verwijdert

Stap 6. Download het onbeveiligde bestand als uw bestand klein is

Stap 7. Download een demo-bestand als uw bestand groot is
Om het hele bestand te krijgen, moet u een licentiesleutel invoeren.
Methode 4 van 4: VBA-code gebruiken in Excel 2010 en eerder

Stap 1. Open de werkmap met een beveiligd blad in Excel
U kunt dit meestal doen door te dubbelklikken op de naam van het bestand op uw computer. Excel-bestanden eindigen meestal met de bestandsextensie.xls of.xlsx.
- Gebruik deze methode als je al hebt geprobeerd een blad te ontgrendelen, maar hebt ontdekt dat het met een wachtwoord is beveiligd (en je het wachtwoord niet weet).
- Deze methode werkt niet in Excel 2013 of later.

Stap 2. Sla het bestand opnieuw op in het xls-formaat
Als het bestand waaraan u werkt de extensie ".xlsx" heeft (gebruikelijk als het is gemaakt of bewerkt in nieuwere versies van Excel), kunt u deze methode alleen gebruiken als u het eerst converteert naar de Excel 97- 2003 (.xls) formaat. Hier is hoe dit te doen:
- Klik op de Bestand menu in de rechterbovenhoek.
- Klik Opslaan als.
- Ga naar de map waarin u het bestand wilt opslaan.
- Selecteer Excel 97-2003 (.xls) uit het menu "Opslaan als type" of "Bestandsindeling".
-
Klik Opslaan.
Volg de aanwijzingen op het scherm om de nodige conversies uit te voeren.

Stap 3. Druk op Alt+F11 om de Visual Basic Editor te openen

Stap 4. Klik met de rechtermuisknop op de bestandsnaam van de werkmap in het paneel "Project - VBAProject"
Het staat bovenaan het linkerpaneel. Zorg ervoor dat u met de rechtermuisknop op de optie klikt die de naam van het bestand bevat (eindigt op ".xls"), die bovenaan zou moeten staan. Er wordt een menu uitgevouwen.

Stap 5. Klik in het menu op Invoegen
Een ander menu wordt uitgevouwen.

Stap 6. Klik op Module
Hiermee wordt een nieuwe module ingevoegd waarin je wat code gaat plakken.
Stap 7. Kopieer de code
Markeer de code die op deze tekst volgt en druk vervolgens op Ctrl+C (PC) of ⌘ Command+C om deze te kopiëren:
Sub PasswordBreaker() 'Breekt de wachtwoordbeveiliging van het werkblad. Dim i As Integer, j As Integer, k As Integer Dim l As Integer, m As Integer, n As Integer Dim i1 As Integer, i2 As Integer Dim i4 As Integer, i5 Als Integer, i6 Als Integer On Error Volgende hervatten Voor i = 65 Naar 66: Voor j = 65 Naar 66: Voor k = 65 Naar 66 Voor l = 65 Naar 66: Voor m = 65 Naar 66: Voor i1 = 65 Naar 66 Voor i2 = 65 Naar 66: Voor i3 = 65 Naar 66: Voor i4 = 65 Naar 66 Voor i5 = 65 Naar 66: Voor i6 = 65 Naar 66: Voor n = 32 Naar 126 ActiveSheet. Unprotect Chr(i) & Chr(j) & Chr(k) & _ Chr(l) & Chr(m) & Chr(i1) & Chr(i2) & Chr(i3) & _ Chr(i4) & Chr(i5) & Chr(i6) & Chr(n) Als ActiveSheet. ProtectContents = False Dan MsgBox "Wachtwoord is " & Chr(i) & Chr(j) & _ Chr(k) & Chr(l) & Chr(m) & Chr(i1) & Chr(i2) & _ Chr(i3) & Chr(i4) & Chr(i5) & Chr(i6) & Chr(n) Exit Sub End If Next: Volgende: Volgende: Volgende: Volgende: Volgende Volgende: Volgende: Volgende: Volgende: Volgende: Volgende End Sub

Stap 8. Klik met de rechtermuisknop op de nieuwe module en selecteer Plakken
De gekopieerde code verschijnt nu in het modulevenster.

Stap 9. Druk op F5 om de code uit te voeren
Excel voert nu de code uit, wat enkele minuten kan duren. Zodra de code is uitgevoerd, verschijnt er een nieuw wachtwoord in een pop-upvenster.
Het nieuwe wachtwoord is een willekeurig aantal "Als" in plaats van het oorspronkelijke wachtwoord

Stap 10. Klik op OK in het pop-upvenster Wachtwoord
Er verschijnt een nieuw wachtwoord, maar u hoeft dit niet op te schrijven. Klikken op Oke zal de bladbescherming automatisch verwijderen.