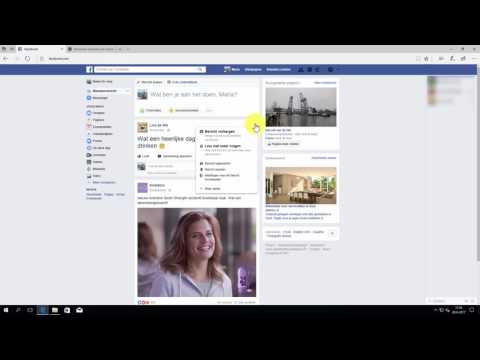Als u uw smartphone regelmatig gebruikt, is het hebben van een betrouwbare back-up essentieel voor het geval er iets misgaat. Zowel iPhone als Android hebben ingebouwde back-uptools en je kunt iTunes op je computer gebruiken om een back-up van je iPhone te maken. Door regelmatig een back-up te maken, kunt u tijd en kopzorgen besparen als uw telefoon crasht of van apparaat verandert.
Stappen
Methode 1 van 3: iPhone met iTunes

Stap 1. Verbind je iPhone met je computer
De snelste manier om een back-up van uw iPhone te maken, is door iTunes op uw computer te gebruiken. Verbind je iPhone met je computer via de USB-kabel.

Stap 2. Start iTunes op uw computer
Het kan automatisch starten wanneer u uw iPhone aansluit.
Als je iTunes niet hebt geïnstalleerd, kun je het gratis downloaden van apple.com/itunes/download/

Stap 3. Selecteer je iPhone in iTunes
Je ziet een knop voor je iPhone verschijnen in de bovenste rij van het iTunes-venster.
- Als dit de eerste keer is dat u uw iPhone aansluit, wordt u door een kort installatieproces geleid. Dit heeft geen invloed op de gegevens op uw iPhone.
- Mogelijk moet u op "Vertrouwen" tikken in een pop-up die op uw iPhone-scherm verschijnt.

Stap 4. Maak je aankopen over
U kunt gekochte inhoud van uw iPhone overzetten naar uw iTunes-bibliotheek. Doe dit voordat u uw back-up maakt:
- Klik op het menu Bestand. Als u het menu Bestand niet ziet, drukt u op Alt.
- Selecteer "Apparaten" → "Gekochte inhoud overzetten van iPhone."
- Wacht tot je inhoud is overgezet. Dit kan even duren als je veel iTunes-materiaal op je iPhone hebt gekocht en gedownload.

Stap 5. Klik op de knop "Nu een back-up maken" in het scherm Samenvatting
Dit scherm wordt standaard geopend wanneer u uw iPhone selecteert in iTunes. De knop "Nu een back-up maken" is te vinden in het gedeelte "Back-ups" van het scherm Samenvatting.

Stap 6. Wacht tot je iPhone een back-up heeft gemaakt
Het back-upproces zal waarschijnlijk enige tijd in beslag nemen. U kunt de voortgang bovenaan het iTunes-venster volgen. Zorg ervoor dat u uw iPhone niet loskoppelt tijdens het back-upproces.
Als u een back-up maakt met iTunes, wordt een back-up van al uw gegevens gemaakt. Het maakt geen back-up van inhoud die is gesynchroniseerd met iTunes, omdat dit opnieuw kan worden gesynchroniseerd

Stap 7. Herstel een back-up met iTunes
Je kunt iTunes gebruiken om elke back-up die je op je iPhone hebt gemaakt te herstellen.
- Klik op de knop "Back-up herstellen" in het scherm Samenvatting wanneer uw iPhone is aangesloten.
- Selecteer de back-up waarvan u wilt herstellen. U kunt de datums controleren om de datum te vinden die u wilt gebruiken.
- Wacht tot je iPhone is hersteld en gesynchroniseerd. Na het herstellen zal de iPhone opnieuw opstarten en beginnen te synchroniseren met iTunes. Koppel de iPhone niet los voordat de synchronisatie is voltooid.
Methode 2 van 3: iPhone met iCloud

Stap 1. Sluit je iPhone aan op een stroombron
Het back-upproces kan enige tijd duren, dus u kunt uw iPhone het beste aansluiten op een voedingsbron voordat u begint.

Stap 2. Verbind je iPhone met wifi
De back-up kan behoorlijk groot zijn en kan al uw mobiele gegevens in één keer opeten. Verbind uw iPhone met een Wi-Fi-netwerk voordat u met het back-upproces begint.
Open de app Instellingen en tik op 'Wi-Fi'. Selecteer het netwerk waarmee u verbinding wilt maken en voer het wachtwoord in

Stap 3. Open de app Instellingen op uw iPhone en selecteer "iCloud
" Hiermee worden uw iCloud-instellingen voor uw iPhone geopend.
Als u niet bent ingelogd met uw Apple ID, tikt u op "Aanmelden" en logt u in. U moet ingelogd zijn met een Apple ID om uw back-upgegevens op te slaan in uw iCloud-opslag

Stap 4. Tik op de optie "Back-up" in de iCloud-instellingen
Je zult een beetje moeten scrollen om het te vinden.

Stap 5. Schakel "iCloud-back-up" in
Hierdoor worden automatische back-ups naar iCloud mogelijk. Dit moet worden ingeschakeld om het back-upproces te starten.

Stap 6. Tik op "Nu een back-up maken" en wacht tot uw back-up is voltooid
Dit kan even duren, afhankelijk van de hoeveelheid gegevens waarvan u een back-up maakt.
- Het iCloud-back-upproces maakt geen back-up van iets dat al in iCloud is opgeslagen, zoals uw contacten, agenda's en iCloud-fotobibliotheek.
- Als je niet genoeg opslagruimte beschikbaar hebt op je iCloud-account, kun je geen back-up maken.

Stap 7. Bekijk de inhoud van uw back-up
Omdat iCloud-opslag beperkt is, kun je bepalen wat er in je back-up wordt opgeslagen, en ook oude back-ups verwijderen die je niet meer nodig hebt:
- Open de app Instellingen en selecteer 'iCloud'.
- Tik op 'Opslag' en vervolgens op 'Opslag beheren'.
- Tik op de back-up die u wilt beheren.
- Schakel alle apps uit waarvan u geen back-up van gegevens wilt maken. U wordt gevraagd om te bevestigen en vervolgens worden die gegevens uit de back-up verwijderd.
- Tik op "Back-up verwijderen" om de volledige back-up van iCloud te verwijderen.

Stap 8. Herstel vanaf een iCloud-back-up
Om een iCloud-back-up te herstellen, moet je je iPhone wissen en instellen als nieuw, en vervolgens de back-up herstellen:
- Open de app Instellingen en selecteer 'Algemeen'.
- Scroll naar beneden en tik op 'Resetten'.
- Tik op "Wis alle inhoud en instellingen" en bevestig.
- Wacht terwijl je telefoon wist en reset.
- Ga door de configuratie-assistent en selecteer "Herstellen van en iCloud-back-up" wanneer daarom wordt gevraagd.
Methode 3 van 3: Android

Stap 1. Open de app Instellingen op je Android
Het proces voor het maken van een back-up van uw Android varieert aanzienlijk, afhankelijk van het apparaat dat u gebruikt, maar u kunt op de meeste apparaten een back-up maken van essentiële informatie in uw Google-account.

Stap 2. Selecteer "Back-up en reset
" De exacte bewoording kan enigszins variëren, afhankelijk van het apparaat dat u gebruikt.

Stap 3. Zorg ervoor dat "Back-up van mijn gegevens" is ingeschakeld in het gedeelte "Back-up van Google"
Hiermee wordt een back-up van uw apparaatinstellingen en voorkeuren gemaakt naar uw Google-account. Deze back-up telt niet mee voor uw Google Drive-opslagruimte.
- De back-up van het Google-account slaat uw contacten, agenda's, app-gegevens, wifi-wachtwoorden en enkele basistelefooninstellingen op. Het maakt geen back-up van foto's en sms-berichten.
- Als u geen Google-account hebt dat is gekoppeld aan het back-upproces, kunt u een bestaande toevoegen of een nieuwe gratis maken.

Stap 4. Gebruik de back-upservice van de fabrikant van het apparaat
Naast de back-upservices van Google heeft uw apparaat mogelijk ook een back-upservice van de fabrikant, zoals Samsung of LG. Deze service is te vinden in hetzelfde menu "Back-up & reset", meestal bovenaan.
Het proces en de gegevens waarvan een back-up wordt gemaakt, zijn afhankelijk van de fabrikant en het apparaat. Volg de aanwijzingen om een back-up te maken op uw apparaat of opgeslagen in de cloud

Stap 5. Gebruik Google Foto's om een back-up van uw foto's te maken
Met de Google Foto's-app kun je al je foto's gratis en in hoge kwaliteit opslaan op je Google-account. U kunt uw foto's ook in hun oorspronkelijke kwaliteit opslaan door uw Google Drive-opslag te gebruiken. Alle Google-accounts worden geleverd met 15 GB gratis opslagruimte.
- Download de Google Foto's-app uit de Play Store als je die nog niet hebt. Open het, tik op de menuknop en selecteer 'Instellingen'.
- Tik op "Back-up en synchronisatie" en schakel Back-up bovenaan het scherm in. Meld u aan met uw Google-account als u dat nog niet bent.
- Tik op "Uploadgrootte" om te selecteren welke kwaliteit je wilt gebruiken bij het uploaden van afbeeldingen. Foto's van hoge kwaliteit hebben een iets lagere kwaliteit, maar er is geen limiet aan het aantal dat u kunt uploaden. Originele foto's zijn ongewijzigd, maar tellen mee voor uw Google Drive-opslag.
- Tik op "Alles back-uppen" om een back-up van uw foto's te maken. Van alle foto's uit uw Camera-map wordt een back-up gemaakt naar uw Google-account. Mogelijk wilt u verbinding maken met wifi voordat u met de back-up begint.

Stap 6. Sluit uw apparaat aan op een computer om er een back-up op te maken
Een veelgebruikte manier om een back-up van al uw Android-gegevens te maken, is door deze op een computer aan te sluiten en alle inhoud van uw telefoon te kopiëren.
- Verbind uw Android via een USB-kabel met uw Windows- of Mac-computer. Als je een Mac gebruikt, moet je mogelijk Android Fire Transfer (android.com/filetransfer/) installeren.
- Open je Android-apparaat in je verkenner. U kunt op ⊞ Win+E drukken om dit in Windows te openen.
- Kopieer alle inhoud naar een nieuwe map op uw computer. Selecteer alle mappen op uw Android-apparaat en sleep ze naar een nieuwe map op uw computer. Hiermee begint u met het kopiëren van alle gegevens naar uw computer, inclusief afbeeldingen, video's, app-gegevens en meer. Koppel uw Android niet los tijdens het kopieerproces.

Stap 7. Gebruik een back-up-app van derden
Er zijn verschillende apps van derden beschikbaar die een back-up van uw Android-apparaat kunnen maken. Deze zijn handiger als je Android is geroot en je een back-up wilt maken van je aangepaste ROM, maar ze kunnen ook handig zijn voor niet-geroote apparaten. Een back-up-app is voor veel gebruikers misschien niet nodig, omdat de back-up van Google, back-up van de fabrikant en Google Foto's vrijwel al uw gegevens zullen opslaan.