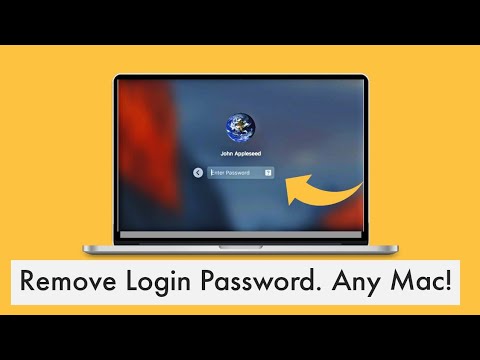Ben jij die ene nerd die iedereen belt als ze pc-hulp nodig hebben? Als u dit artikel leest, verandert de manier waarop u ze instructies geeft. Een verbazingwekkende maar verborgen functie van Windows is de stappenrecorder, een app die je activiteit registreert zodra je op de opnameknop drukt en een instructiepagina genereert, met tekst en schermafbeeldingen, om uit te leggen wat je hebt gedaan. Het artikel laat u zien hoe u stappen in Windows kunt opnemen met deze ingebouwde app.
Stappen

Stap 1. Open het dialoogvenster 'Uitvoeren'
Ga naar het menu Start en typ uitvoeren in het zoekvak. Selecteer 'Uitvoeren' in de zoekresultaten om het te openen.
Je kunt het ook openen met de sneltoets ⊞ Win+R

Stap 2. Typ de opdracht om Steps Recorder te openen
Typ psr en druk op ↵ Enter om de Steps Recorder-app te openen.
Een andere manier om de app te openen is door te zoeken naar Steps Recorder in het Startmenu (dit werkt niet voor iedereen)

Stap 3. Begin met het opnemen van stappen
Selecteer Opname starten om de opname te starten. Zorg ervoor dat u alle stappen die u wilt demonstreren zo nauwkeurig mogelijk uitvoert. Aangezien de app al je bewegingen registreert, moet je ervoor zorgen dat je alleen doet wat je wilt dat anderen zien. Houd geen gevoelige informatie zichtbaar of geminimaliseerd in de taakbalk.

Stap 4. Voeg opmerkingen toe aan uw instructies
Als u tijdens het opnemen van uw stappen wilt dat anderen ergens meer van weten, kunt u de opmerkingenfunctie van de app gebruiken (sla dit over als dit niet nodig is).
Selecteer Commentaar toevoegen in het venster; hierdoor wordt het scherm wazig en wordt u gevraagd het gebied te selecteren waarop u wilt dat de aandacht van anderen wordt gevestigd. Voeg uw opmerking toe in het tekstvak en klik op OK om deze op te slaan

Stap 5. Sla je opname op
Als u klaar bent met opnemen, selecteert u Opname stoppen zodat het een voorbeeld voor u kan genereren.
- Als u klaar bent met het controleren van het voorbeeld, selecteert u Opslaan om uw werk op te slaan. Er wordt een dialoogvenster geopend waarin u wordt gevraagd de locatie op te geven waar u de stappen wilt opslaan.
- De stappen worden opgeslagen in HTML-indeling die kan worden geopend door elk Windows-systeem met behulp van populaire internetbrowsers zoals Microsoft Internet Explorer, Google Chrome, Safari, enz.
Tips
- Voor betere resultaten dient u de muis niet stil te houden tijdens het opnemen van de stappen. Het registreert anders waar de muisaanwijzer naar wijst.
- Als de opgeslagen instructies in ZIP-indeling zijn, gebruik dan WinZip, WinRAR, 7-Zip, enz. om het bestand uit te pakken.