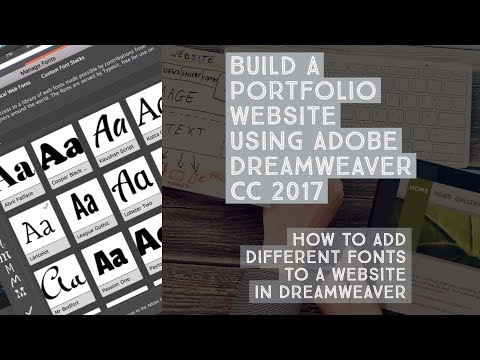Deze wikiHow leert je hoe je contacten importeert vanuit een Excel CSV-document (Comma-Separated Value) in de app Contacten van je Android-telefoon. U kunt een Google CSV-blad exporteren vanaf de webpagina Contacten van Google. U kunt dit bestand in Excel bewerken en uw eigen contacten toevoegen. Eenmaal voltooid, kunt u het CSV-bestand in uw Google-account importeren en vervolgens synchroniseren met uw Android-telefoon.
Stappen
Deel 1 van 3: Een contactblad maken in Excel
Stap 1. Navigeer naar https://contacts.google.com/ in een webbrowser
Dit is de website waar u uw contacten via internet kunt beheren. Hier kunt u contactbladen importeren en exporteren die in Excel kunnen worden gebruikt.
Stap 2. Zorg ervoor dat u bent ingelogd op het juiste account
Als u niet bent aangemeld bij Google, klikt u op Inloggen in de rechterbovenhoek en meld u aan met het e-mailadres en wachtwoord die zijn gekoppeld aan het Google-account dat u op uw Android-telefoon gebruikt.
Als u bent aangemeld bij een ander account, klikt u op uw profielpictogram in de rechterbovenhoek en klikt u op Nog een account toevoegen. Log vervolgens in op het Google-account dat u gebruikt met uw Android-smartphone. Klik op het profielpictogram in de rechterbovenhoek en klik op het account waarop u zich wilt aanmelden.
Stap 3. Klik op een contactpersoon
Het maakt niet uit op welk contact je klikt. U kunt elk van hen gebruiken om een CSV-bestand voor Excel te maken.
Stap 4. Klik op ⋮
Het is de knop met drie verticale stippen. Het staat onder de naam van de contactpersoon bovenaan en links van de blauwe knop 'Bewerken'. Hierdoor wordt een pop-upmenu weergegeven.
Stap 5. Klik op Exporteren
Het is de tweede optie in het pop-upmenu. Het staat naast een pictogram dat lijkt op een wolk met een pijl die naar beneden wijst.
Stap 6. Selecteer "Google CSV" en klik op Exporteren
Klik op de radio-optie naast 'Google CSV'. Het is de eerste optie in het menu. Dan klikken Exporteren in de rechterbenedenhoek van de pop-up. Hiermee wordt het contact geëxporteerd als een CSV-bestand in de indeling van Google.
Stap 7. Open het CSV-bestand in Excel
Gedownloade bestanden zijn standaard te vinden in uw map Downloads of in uw webbrowser. Als Excel uw standaard spreadsheettoepassing is, kunt u eenvoudig op het bestand dubbelklikken om het in Excel te openen. Als het bestand hierdoor niet in Excel wordt geopend, klikt u met de rechtermuisknop op het bestand en beweegt u de muisaanwijzer erover Openen met. Dan klikken Excel.
Stap 8. Voer al uw contactgegevens in het CSV-blad in
De eerste rij bovenaan bevat alle labels. Voer alle juiste informatie in de kolom onder het label bovenaan in. Contactnamen komen in de "A"-kolom. Telefoonnummers van contact staan in de kolom "AE". Je kunt alle andere informatie die je hebt invoeren onder het juiste label bovenaan, of ze leeg laten.
- Als u de oorspronkelijke contactgegevens die u uit Google Contacten heeft geëxporteerd, niet wilt behouden, kunt u deze verwijderen.
- Als u een lijst met contactpersonen uit een ander Excel-spreadsheet heeft, kunt u deze kopiëren en in de juiste kolom in het Google CSV-document plakken.
Stap 9. Sla het CSV-bestand op
Nadat u alle contactgegevens hebt ingevoerd die u naar uw Android-apparaat wilt importeren, klikt u op het pictogram dat lijkt op een diskette in de linkerbovenhoek. Hiermee wordt het CSV-bestand opgeslagen dat in Google kan worden geïmporteerd en door uw Android kan worden gebruikt.
U kunt ook klikken op Bestand in de linkerbovenhoek, gevolgd door Opslaan als. Voer vervolgens een naam in voor het CSV-bestand en klik op Opslaan.
Stap 10. Klik op Ja om het bestand in CSV-indeling te houden
Excel vraagt of u het bestand in CSV-indeling wilt bewaren en waarschuwt dat u informatie in deze indeling kunt verliezen. Klik Ja doorgaan.
Deel 2 van 3: Een CSV-bestand importeren in Google
Stap 1. Navigeer naar https://contacts.google.com/ in een webbrowser
Dit is de website waar u uw contacten via internet kunt beheren. Hier kunt u contactformulieren importeren en exporteren.
Stap 2. Zorg ervoor dat u bent ingelogd op het juiste account
Als u niet bent aangemeld bij Google, klikt u op Inloggen in de rechterbovenhoek en meld u aan met het e-mailadres en wachtwoord die zijn gekoppeld aan het Google-account dat u op uw Android-telefoon gebruikt.
Als u bent aangemeld bij een ander account, klikt u op uw profielpictogram in de rechterbovenhoek en klikt u op Nog een account toevoegen. Log vervolgens in op het Google-account dat u gebruikt met uw Android-smartphone.
Stap 3. Klik op Importeren
Het staat in het menu aan de linkerkant. Het staat naast een pictogram dat lijkt op een lade met een pijl die naar boven wijst.
Stap 4. Klik op Bestand selecteren
Dit is de blauwe knop in de pop-up die verschijnt wanneer u op 'Importeren' klikt.
Stap 5. Selecteer uw CSV-bestand en klik op Openen
Navigeer naar het Google CSV-bestand dat u in Excel hebt gemaakt. Dubbelklik op het bestand om het te selecteren en klik vervolgens op Open in de rechter benedenhoek.
Stap 6. Klik op Importeren
Hiermee worden alle contacten uit het CSV-bestand geïmporteerd in uw Google-account. Je zou moeten zien dat je contacten tijdelijk beginnen te vullen.
Deel 3 van 3: Uw Google-contacten synchroniseren met uw Android-telefoon
Stap 1. Open de app Instellingen ((android|instellingen}} op je Android-telefoon
Veeg hiervoor vanaf de bovenkant van het scherm omlaag om het menu Snelle toegang weer te geven. Tik vervolgens op het pictogram dat lijkt op een tandwiel in de rechterbovenhoek.
U kunt ook op het pictogram tikken dat op een tandwiel lijkt in het menu Apps
Stap 2. Tik op Accounts
Hiermee worden alle accounts weergegeven waarop u bent aangemeld op uw Android-apparaat. Het staat in het hoofdmenu van de meeste stock-Android-apparaten. Afhankelijk van het merk en model van uw telefoon, kunt u dit vinden onder "Accounts en back-up" of "Gebruikers en accounts" of iets dergelijks.
Stap 3. Tik op het Google-account waarnaar u het CSV-bestand hebt geïmporteerd
Het wordt weergegeven op e-mailadres. Het heeft een pictogram dat lijkt op een groene, rode, gele en blauwe "G" ernaast.
Stap 4. Tik op Account synchroniseren
Het is de tweede optie in het accountmenu.
Stap 5. Zorg ervoor dat "Contacten" is ingeschakeld