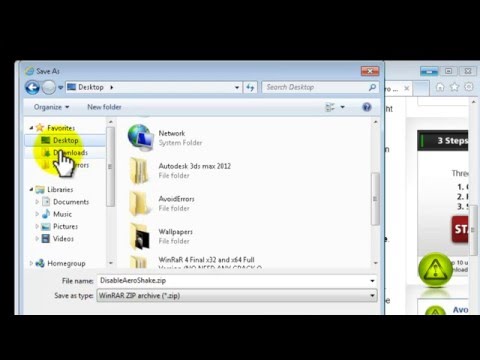Er zijn verschillende methoden om met een iPhone toegang tot uw computer te krijgen. De meeste opties kunnen kostbaar zijn, waarbij een eenmalige vergoeding of maandelijkse/jaarlijkse abonnementen in rekening worden gebracht. De twee methoden die het beste werken, zijn toevallig ook volledig gratis voor persoonlijk gebruik. Voor beide methoden moet u een host-app op uw iPhone installeren en een bijbehorende app op de computer die u wilt bedienen. Eenmaal geconfigureerd, kunt u elke computer op afstand bedienen alsof u ervoor zit.
Stappen
Methode 1 van 2: TeamViewer gebruiken

Stap 1. Installeer TeamViewer op uw iPhone
TeamViewer is gratis voor persoonlijk gebruik, maar biedt een betaalde versie voor bedrijven. Deze app wordt vaak gebruikt door technologiebedrijven voor praktische ondersteuning om wijzigingen aan te brengen op uw computer terwijl u kijkt. Het is compatibel met zowel Windows als Mac.
Open de App Store-app en zoek naar TeamViewer met behulp van het zoekpictogram onder aan het scherm. Tik op TeamViewer in de resultaten om de pagina te openen en tik op "Get" aan de rechterkant van uw scherm om TeamViewer te downloaden en te installeren

Stap 2. Registreer op TeamViewer
Open de TeamViewer-app, die een welkomstscherm opent, en tik op het pictogram Computers en contacten onder aan het scherm. Tik rechts op 'Nieuw account'.
Vul de 3 velden in met uw naam, e-mailadres en een wachtwoord dat een willekeurige combinatie van alfanumerieke tekens bevat

Stap 3. Installeer de bijbehorende TeamViewer-app op uw computer
De bijbehorende app moet zijn geïnstalleerd op alle computers die u met uw iPhone wilt gebruiken. Beide apps werken samen om uw computer veilig te bedienen.
Gebruik de computer die je wilt bedienen, open een browser en ga naar teamviewer.com/en/download/. Selecteer op de downloadpagina het benodigde besturingssysteem (Windows, Mac of Linux) en download TeamViewer. Installeer het door op het gedownloade bestand te klikken

Stap 4. Log in op TeamViewer op de computer
Open TeamViewer en klik op "Computers & Contacten" onderaan het venster. Rechts van de hoofdapp wordt een pop-upvenster geopend. Voer hier uw TeamViewer-accountgegevens in door uw geregistreerde e-mailadres en wachtwoord in het pop-upvenster te typen en klik vervolgens op 'Aanmelden'.
- Zodra u bent ingelogd, minimaliseert u gewoon TeamViewer; het start automatisch met uw computer en wordt op de achtergrond uitgevoerd.
- Herhaal de stappen om TeamViewer te installeren en in te loggen op elke computer die u met uw iPhone wilt bedienen.

Stap 5. Maak een persoonlijk wachtwoord aan voor elke computer die u wilt bedienen
Een beveiligingswachtwoord is niet vereist, maar het helpt ongewenste toegang tot uw computers te voorkomen. Elke keer dat u uw computer probeert te bedienen, moet u het wachtwoord invoeren.
- Open TeamViewer op elke computer die u wilt bedienen. Ga naar Extra's >> Opties >> Beveiliging.
- Maak een persoonlijk wachtwoord aan dat moet worden gebruikt bij het inloggen op elke computer. Uw wachtwoord kan elke combinatie van tekens zijn. Gebruik niet uw TeamViewer-inloggegevens.

Stap 6. Bedien uw apparaten
Nu alles is ingesteld, is het tijd om een van de computers te bedienen die u hebt geconfigureerd voor externe toegang. U kunt alle functies uitvoeren alsof u voor de computer zit die wordt bestuurd.
- Open de TeamViewer-app op de iPhone en log in op uw account als daarom wordt gevraagd.
- Klik op het Computers-pictogram onder aan uw scherm en log in op uw account.
- Klik op het pictogram Mijn computers om een lijst met al uw computers weer te geven. Ze zullen op naam worden vermeld.
- Klik op het pictogram Afstandsbediening rechts van de computer die u wilt bedienen. Het pictogram ziet eruit als twee pijlen, één naar links en de andere naar rechts.
- Voer het persoonlijke wachtwoord in voor de computer die u gebruikt.
- Klik op het toetsenbordpictogram rechtsonder in uw scherm om toegang te krijgen tot zoom, instellingen en een virtueel toetsenbord.
- Open bestanden en programma's en bedien uw computer met aanraakopdrachten alsof u ervoor zit.
- Verbreek de verbinding met uw externe computer door op het X-pictogram linksonder te klikken om de verbinding te sluiten.
Methode 2 van 2: Chrome Remote Desktop gebruiken

Stap 1. Open een Chrome-browser op uw computer
Als uw computer nog geen Chrome-browser heeft, kunt u naar google.com/chrome gaan om deze te downloaden.

Stap 2. Log in op uw Google-account
Doe dit door op de blauwe knop "Aanmelden" in de rechterbovenhoek te klikken en uw Google-gebruikersnaam of e-mailadres en wachtwoord in de daarvoor bestemde vakken in te voeren. Klik op "Aanmelden" om verder te gaan.
Als je geen Google-account hebt, maak er dan een aan, omdat je deze later nodig hebt om toegang te krijgen tot je computer

Stap 3. Installeer Chrome Remote Desktop in uw Chrome-browser
Chrome Remote Desktop is volledig gratis te gebruiken; het werkt echter als een extensie van de Chrome-browser. Chrome Remote Desktop werkt zowel op Windows- als Mac-computers. U moet Chrome Remote Desktop installeren op alle computers die u met uw iPhone wilt bedienen.
- Open in de Chrome-browser de Web Store en zoek naar Chrome Remote Desktop.
- Klik op de knop "Toevoegen aan Chrome", die zich in de rechterbovenhoek van uw computerscherm bevindt, en klik vervolgens op "App toevoegen" in het pop-upvenster.

Stap 4. Schakel externe verbindingen in
Start Chrome Remote Desktop door op de groene knop "App starten" rechtsboven in uw scherm te klikken. Klik op de knop "Autoriseren" onderaan het volgende pop-upvenster en klik vervolgens op "Toestaan" in het volgende scherm.
- Klik op de knop "Aan de slag" onder het kopje Mijn computers en klik vervolgens op de knop "Externe verbindingen inschakelen".
- Maak een pincode van 6 cijfers of meer. Dit wordt elke keer dat u zich aanmeldt bij uw externe computer gebruikt.
- Klik op "Ja" in het pop-upvenster waarin u wordt gevraagd of u wilt dat dit programma wijzigingen op uw computer aanbrengt.
- Klik op "OK" om te bevestigen dat externe verbindingen zijn ingeschakeld.

Stap 5. Installeer de Chrome Remote Desktop-app op je iPhone
Deze stap is hetzelfde als het installeren van een andere app op je iPhone. Open de App Store-app en zoek naar Chrome Remote Desktop met behulp van de zoekbalk. Klik op de knop 'Get' rechts van het app-pictogram en klik vervolgens op 'Installeren'.

Stap 6. Bedien je computer met je iPhone
Nu Google Remote Desktop is geconfigureerd en geïnstalleerd op zowel uw iPhone als alle computers die u wilt bedienen, is het tijd om toegang te krijgen tot die computers met uw iPhone. U kunt alle computerfuncties uitvoeren alsof u achter uw computer zit.
- Open de Chrome Remote Desktop-app op uw iPhone en log in op uw Google-account. Selecteer een van de computers die u hebt geconfigureerd voor externe toegang; ze worden weergegeven op hun computernaam. Nadat u een computer hebt geselecteerd, voert u de 6-cijferige pincode in en klikt u vervolgens op 'Verbinden'.
- Nu kunt u uw computer met uw iPhone bedienen met behulp van aanraakopdrachten.
- Tik op de opdrachtknoppen in de rechterbovenhoek van uw scherm. Er zijn pictogrammen en knoppen voor een virtuele muis, een virtueel toetsenbord, volledig scherm en Help & Feedback.
- Krijg toegang tot programma's, bestanden en functies alsof u achter uw computer zit.
- Verbreek de verbinding met de externe verbinding door op de X linksboven te klikken en minimaliseer de app op uw iPhone door op de Home-knop te drukken wanneer u klaar bent.
Tips
- Wanneer u uw computer vanaf de iPhone opent, kunt u de iPhone kantelen naar de liggende modus voor een betere weergave.
- De kwaliteit en snelheid van uw externe verbindingen zijn afhankelijk van de snelheid van de computer die wordt gebruikt en de stabiliteit van de gegevensverbinding van uw iPhone. Als uw computer traag reageert, probeer dan slechts één functie tegelijk uit te voeren en minimaliseer het aantal apps dat op de achtergrond wordt uitgevoerd.