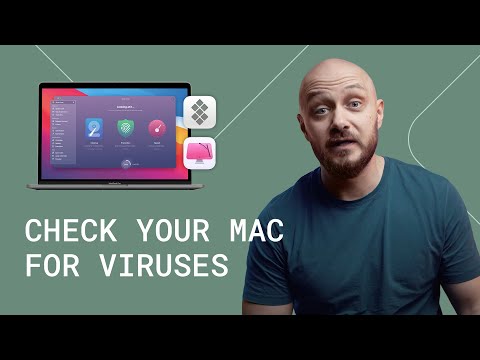De Windows Search-index is een lijst met bestanden en mappen die vaak worden doorzocht. Deze omvatten de mappen in uw gebruikersdirectory en alles in uw bibliotheken. Door mappen aan de index toe te voegen, kunnen ze snel worden doorzocht, wat handig is als u merkt dat u veel in de map zoekt. Er zijn twee manieren waarop u bestanden aan de Windows Search-index kunt toevoegen: mappen aan uw bibliotheken toevoegen en locaties rechtstreeks aan de index toevoegen.
Stappen
Methode 1 van 3: De bibliotheken gebruiken

Stap 1. Begrijp hoe Windows-bibliotheken werken
Bibliotheken zijn verzamelingen van vergelijkbare bestanden en mappen. Windows Search indexeert automatisch alle mappen die u in een bibliotheek hebt geplaatst. Dit omvat standaard uw mappen Documenten, Afbeeldingen, Muziek en Video's. U kunt extra mappen toevoegen aan deze vooraf ingestelde bibliotheken, of u kunt nieuwe aangepaste bibliotheken maken die ook worden geïndexeerd.

Stap 2. Zoek de map die u aan een bibliotheek wilt toevoegen
U kunt elke lokale of netwerkmap aan een bibliotheek toevoegen. Gebruik Verkenner om door uw schijven te navigeren totdat u de map vindt die u wilt indexeren.

Stap 3. Klik met de rechtermuisknop op de map
U kunt meerdere mappen op één locatie selecteren en vervolgens met de rechtermuisknop op de selectie klikken om ze allemaal tegelijk toe te voegen.

Stap 4. Selecteer "Opnemen in bibliotheek"
Er verschijnt een ander menu met uw bibliotheken.

Stap 5. Kies de bibliotheek waaraan u de map wilt toevoegen
U kunt kiezen uit een van uw bestaande bibliotheken of u kunt een nieuwe bibliotheek maken.
- Als u een map aan een bibliotheek toevoegt, wordt de locatie niet verplaatst. Het bibliotheekitem is gewoon een "aanwijzer" naar de werkelijke locatie van de map op de schijf.
- Het kan even duren om een grote map voor de eerste keer te indexeren.

Stap 6. Vermijd het toevoegen van te veel mappen
Het doel van de zoekindex is om snel toegang te krijgen tot uw belangrijkste bestanden. Als u al uw mappen aan de index toevoegt, vertraagt u het zoekproces alleen maar. Probeer uw index beperkt te houden tot uw essentiële bestanden en mappen.
Methode 2 van 3: De indexeringsopties gebruiken

Stap 1. Open het menu Start
U kunt op ⊞ Win drukken of op het menu Start klikken.

Stap 2. Typ "indexeringsopties" en selecteer "Indexeringsopties" in de lijst met resultaten
Hierdoor wordt het venster Indexeringsopties geopend. De mappen die u momenteel hebt geïndexeerd, verschijnen in het rechterframe.
Indexeringsopties worden niet weergegeven als Windows Search is uitgeschakeld. Open het menu Start en typ "Windows-onderdelen". Selecteer "Windows-functies in- of uitschakelen" en wacht tot de lijst is geladen. Zorg ervoor dat "Windows Search" is aangevinkt

Stap 3. Klik op de knop "Wijzigen"
Hiermee kunt u mappen toevoegen aan of verwijderen uit de index.

Stap 4. Vouw de stations uit totdat u de map vindt die u wilt toevoegen
Het bovenste frame bevat een uitbreidbare boomstructuur voor al uw aangesloten en netwerklocaties. Gebruik dit om de map te vinden die u aan de index wilt toevoegen.

Stap 5. Vink het vakje aan voor elke map die u toevoegt
Als u een vakje voor een map aanvinkt, worden automatisch ook alle submappen opgenomen. U kunt submappen die u niet wilt opnemen handmatig uitschakelen.
- U kunt doorgaan met het aanvinken van vakjes om meer mappen aan de index toe te voegen.
- Vermijd het toevoegen van te veel mappen aan de index. Het doel van de index is om het zoeken te versnellen door eerst uw meest gebruikte bestanden en mappen te controleren. Als u er te veel toevoegt, zal de index vertragen en zijn doel voorbijschieten.

Stap 6. Klik op "OK" om uw wijzigingen op te slaan
Uw nieuw geselecteerde mappen worden toegevoegd aan de index. Dit kan even duren voor mappen met een groot aantal bestanden.
In het venster Indexeringsopties wordt de voortgang van het indexeren van de nieuwe mappen weergegeven
Methode 3 van 3: Problemen oplossen

Stap 1. Weet wanneer u de index opnieuw moet opbouwen
Als Windows Search uw computer laat crashen of mappen niet correct worden geladen, is uw indexdatabase mogelijk beschadigd. Als u het opnieuw opbouwt, wordt de huidige index verwijderd en opnieuw opgebouwd.

Stap 2. Open het venster Indexeringsopties
Klik op de Start-knop en typ "indexeringsopties". Selecteer "Indexeringsopties" in de lijst met resultaten.

Stap 3. Klik op de knop "Geavanceerd"
Dit opent de geavanceerde opties voor uw Windows Search-index.
U heeft beheerderstoegang nodig om dit menu te openen

Stap 4. Klik op "Opnieuw opbouwen"
Hiermee wordt de huidige index verwijderd en opnieuw opgebouwd met behulp van de mappen die u hebt opgegeven. Dit kan even duren als u veel bestanden indexeert.