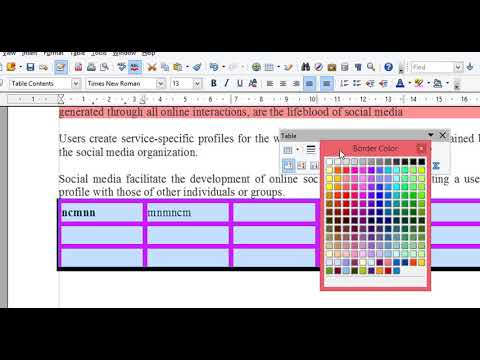Pixelart is een rage in moderne onafhankelijke videogames. Het stelt de artiest in staat om veel karakter aan een game te geven zonder talloze uren te hoeven besteden aan het modelleren van 3D-objecten of het met de hand tekenen van complexe onderwerpen. Als je een pixelartiest wilt worden, is de eerste stap het maken van een sprite. Als je eenmaal vertrouwd bent met het maken van sprites, kun je beginnen met animeren en je vaardigheden verkopen aan potentiële werkgevers.
Stappen
Deel 1 van 7: Uw gereedschap verzamelen

Stap 1. Download goede software voor beeldbewerking
Hoewel je met Paint pixelart kunt maken, zul je het moeilijk vinden. Enkele van de meest populaire pixelart-programma's zijn:
- Photoshop
- Paint.net
- GIMP
- Pixen
- Asepriet
- Pixilart

Stap 2. Koop een tekentablet
Als je met de hand getekende kunst wilt overtrekken of niet echt graag met de muis op het scherm tekent, kun je een tablet en een stylus gebruiken. Wacom is een van de meest populaire tabletfabrikanten.

Stap 3. Schakel rasterweergave in uw bewerkingssoftware in
U wilt de rastermodus inschakelen in welke software u ook kiest. Hierdoor kun je duidelijk zien waar elke pixel naartoe gaat. U kunt de rasterweergave meestal openen vanuit het menu Weergave.
U zult waarschijnlijk het raster zo moeten configureren dat elk vierkant één pixel vertegenwoordigt. De methode hiervoor verschilt van programma tot programma. In GIMP kunt u dit wijzigen via het menu Afbeelding (selecteer "Grid configureren…")

Stap 4. Kies een potlood met één pixel
Selecteer het gereedschap Potlood in uw bewerkingssoftware. Kies in de opties van het potlood het penseel met één pixel. Hiermee kunt u in enkele pixels tekenen.
Deel 2 van 7: De basis oefenen

Stap 1. Maak een nieuwe afbeelding
Omdat je op pixelniveau gaat werken, hoeft het beeldformaat niet groot te zijn. Het volledige scherm in het originele Super Mario Bros.-spel is slechts 256 x 224 pixels. Mario zelf is slechts 12 x 16 pixels!

Stap 2. Zoom in
Omdat je met individuele pixels gaat werken, moet je heel ver inzoomen zodat je het raster kunt zien en waar elke individuele pixel is geplaatst. Mogelijk moet u meer dan 800% inzoomen om de pixels in het raster duidelijk te zien.

Stap 3. Oefen met het tekenen van een rechte lijn
Dit lijkt misschien een eenvoudig concept, maar als de lijn in het midden ook maar één pixel afwijkt, zal het merkbaar zijn. Oefen met het tekenen van rechte lijnen met je muis of stylus, zodat je niet steeds naar het lijngereedschap hoeft te wisselen.

Stap 4. Oefen met het tekenen van gebogen lijnen
Krommen moeten voorkomen met regelmatige onderbrekingen in de pixellijn. Een goede curve zou bijvoorbeeld beginnen met een onderbreking van zes pixels, gevolgd door een onderbreking van drie pixels, gevolgd door een onderbreking van twee pixels, gevolgd door een onderbreking van één pixel. De pauzes zouden dan omkeren om het andere uiteinde van de curve te maken. Een slechte curve zou beginnen met een onderbreking van drie pixels, gevolgd door een onderbreking van één pixel, gevolgd door een onderbreking van drie pixels, of een andere vreemde progressie.

Stap 5. Gebruik de tool Wissen om fouten te herstellen
Net als het gereedschap Potlood, wilt u de gum zo instellen dat deze één pixel per keer wist. Als de gum te groot is, is het moeilijk om de pixels nauwkeurig te wissen.
Deel 3 van 7: Je eerste sprite schetsen

Stap 1. Bepaal het gebruik van de sprite
Wordt het geanimeerd of statisch? Je kunt meer details in een statische sprite stoppen, maar misschien wil je een geanimeerde sprite eenvoudiger houden, omdat je onderdelen voor de animatie opnieuw moet tekenen. Als de sprite met andere sprites moet worden gebruikt, moet je een artistieke stijl behouden die alles met elkaar verbindt.

Stap 2. Zoek uit of er beperkingen zijn
Als u de sprite voor een project maakt, moet u bepalen of er beperkingen zijn voor de grootte of kleur. Dit is belangrijker wanneer je aan grotere projecten met veel verschillende sprites gaat werken.
De meeste moderne systemen hebben niet echt beperkingen op het gebied van sprite-grootte en kleurcomplexiteit. Als je een game speciaal voor een ouder systeem ontwikkelt, kun je tegen meer beperkingen aanlopen

Stap 3. Schets het uit
Probeer het basisconcept van de sprite op een stuk papier te schetsen. Hierdoor kun je zien hoe de sprite eruit zal zien en de pose of andere kenmerken aanpassen. U kunt deze schets later gebruiken als bron voor uw tracering als u een tablet heeft.
Maak de schets gedetailleerd. Plaats alle functies die u wilt opnemen, zodat u een idee krijgt van hoe de sprite eruit zal zien als een afgewerkt product

Stap 4. Maak de omtrek aan in je bewerkingsprogramma
Gebruik de geschetste omtrek als referentie of trek de omtrek over met uw pad. U kunt klikken en tekenen om de omtrek te maken of elke pixel afzonderlijk plaatsen, de keuze is aan u.
Gebruik bij het maken van uw eerste sprite effen zwart als uw omtrekkleur. Dit maakt het gemakkelijk om te onderscheiden. U kunt de kleur van de omtrek later handmatig wijzigen

Stap 5. Ruim de omtrek op
Zoom in en begin met het wissen van extra pixels en fixeerlijnen. De omtrek mag maar één pixel dik zijn, tenzij je een dikkere omtrek aanhoudt voor de rest van de sprite. Gebruik je potloodgereedschap om pixels in te voegen om fouten te corrigeren.
Focus op de grote details tijdens het schetsproces. U kunt later teruggaan en de kleine details toevoegen
Deel 4 van 7: Je Sprite kleuren

Stap 1. Poets de basiskleurentheorie op
Kijk naar het kleurenwiel om te bepalen welke kleuren je moet gebruiken. Kleuren die tegenover elkaar op het wiel staan, zullen heel verschillend zijn, terwijl kleuren die dicht bij elkaar staan er goed naast elkaar uitzien.
Kies een set kleuren die je sprite een onderscheidende uitstraling geven zonder te schokkend te zijn. Vermijd pastelkleuren indien mogelijk, tenzij het hele project die stijl gebruikt

Stap 2. Gebruik gewoon een paar kleuren
Hoe meer kleur je toevoegt, hoe meer afleidend je sprite eruit zal zien. Bekijk enkele van de meest iconische sprites en je zult zien dat ze vaak maar een paar kleuren gebruiken.
- Mario - De klassieke Mario-sprite gebruikt slechts drie kleuren die allemaal nauw verwant zijn.
- Sonic - Sonic heeft meer details dan de originele Mario, maar is nog steeds slechts samengesteld uit vier kleuren met verschillende tinten.
- Ryu - Ryu, een van de klassieke sprites voor vechtspellen, gebruikt grote gebieden met eenvoudige kleuren, met lichte schakeringen voor definitie. Ryu heeft vijf basiskleuren met verschillende tinten.

Stap 3. Breng je kleuren aan
Gebruik het gereedschap Vullen om je kleurkeuzes toe te passen op je sprite. Je brengt op dit moment alleen de basiskleur aan, dus maak je geen zorgen over hoe plat het eruitziet. Het gereedschap Vullen vervangt alle pixels die overeenkomen met de pixel waarop u hebt geklikt met de door u geselecteerde kleur, totdat de grenzen zijn bereikt.
Deel 5 van 7: Shading toepassen

Stap 1. Bepaal de "lichtbron"
De hoek waaronder het licht de sprite raakt, helpt je te bepalen waar je schaduw moet toepassen voor een realistischer en geloofwaardiger effect. Hoewel er eigenlijk geen licht zal zijn, is het erg belangrijk om te weten in welke richting het licht schijnt.
Het is misschien het gemakkelijkst om af te schermen met de lichtbron die van ver boven de sprite komt, van een beetje rechts of een beetje links

Stap 2. Breng schaduw aan met een iets donkerdere tint van de basiskleur
Als de lichtbron van boven komt, moet de schaduw aan de "onderkant" van de sprite plaatsvinden. Schaduw alle gebieden die niet door direct licht worden geraakt. Voeg gewoon een paar lagen pixels toe boven of onder de contouren om schaduw toe te voegen.
- U kunt de "lum"-waarde van uw basiskleur verlagen en de "hue"-waarde iets verhogen om een goede schaduwkleur te krijgen.
- Gebruik nooit hellingen. Ze zien er erg nep en onprofessioneel uit. U kunt dithering gebruiken om verlopen na te bootsen (zie hieronder).

Stap 3. Voeg wat zachte schaduwen toe
Kies een tint tussen de duisternis van de schaduw en de originele basiskleur. Gebruik deze tint om nog een laag schaduw toe te voegen tussen de schaduw en de basiskleur. Dit geeft het effect van de overgang van donker naar licht.

Stap 4. Pas een paar highlights toe
Dit zijn plekken op de sprite die het meest worden geraakt door het licht. U kunt highlights toevoegen door een tint te gebruiken die iets lichter is dan de basiskleur. Gebruik markeringen spaarzaam, omdat ze kunnen afleiden.
Deel 6 van 7: Geavanceerde technieken gebruiken

Stap 1. Probeer wat dithering
Dit is een effect waarmee de kunstenaar een schaduwverschuiving kan weergeven. Hiermee kunt u een verloopeffect creëren met slechts een paar kleuren door de pixelplaatsing af te wisselen om de overgangen te creëren. De hoeveelheid en plaatsing van twee verschillende pixelkleuren in een patroon kan het oog ertoe brengen verschillende tinten te zien.
Dithering wordt vaak te veel gebruikt door beginners, dus probeer het te vermijden, behalve in zeldzame gevallen

Stap 2. Oefen anti-aliasing
Pixelart wordt bepaald door de opvallende pixels, maar soms wil je de lijnen laten overvloeien om alles er wat vloeiender uit te laten zien. Anti-aliasing is de techniek waarmee u dit kunt doen.
- Voeg tussenkleuren toe aan de knikken in een curve. Voeg een laag tussenkleuren toe rond de omtrek van de curve die u wilt verzachten. Als het er nog steeds te ruw uitziet, voeg dan nog een laag met een lichtere tint toe.
- Als je wilt dat je sprite er scherp uitziet op een gekleurde achtergrond, gebruik dan geen anti-alias voor de buitenrand van de omtrek.

Stap 3. Pas selectieve schetsen toe
Dit is de term voor het kleuren van de omtrek, vergelijkbaar met de kleuren die worden gebruikt om te vullen. Dit geeft de sprite een iets minder "cartoonachtig" uiterlijk, omdat de omtrek een beetje natuurlijker zal zijn. Probeer selectief de blote huid te omlijnen terwijl u traditionele omtreklijnen op kleding gebruikt.
- Gebruik een tint die donkerder is dan de basiskleur van het gedeelte dat u selectief schetst. Gebruik de lichtbron om de schaduw te veranderen terwijl je schetst, waardoor de sprite een natuurlijker uiterlijk krijgt. Dit kan vooral handig zijn voor de huid en spierspanning.
- Traditionele schetsen zijn goed als je je sprite nodig hebt om onderscheidend te blijven op een drukke achtergrond.
Deel 7 van 7: De finishing touch toevoegen

Stap 1. Kijk goed naar de sprite
Doe een stap terug en kijk naar je sprite tot nu toe. Bepaal of er iets niet klopt en corrigeer vervolgens die inconsistenties of fouten.

Stap 2. Voeg details toe
Nadat je klaar bent met kleuren en arceren, kun je details toevoegen zoals schrijven, ogen, extra functies en al het andere dat je sprite naar een hoger niveau kan tillen. De aandacht voor detail aan het einde is wat amateur scheidt van professionele pixelartiesten.

Stap 3. Animeer je sprite
Als je de bovenstaande stappen hebt gevolgd, heb je een enkele statische sprite. Dit is prima als kunstwerk, maar als je sprites voor games wilt maken, moeten ze waarschijnlijk worden geanimeerd. Dit betekent dat elk animatieframe zijn eigen sprite moet hebben, met kleine wijzigingen ten opzichte van het vorige frame. De verzameling van alle sprites die in een animatie worden gebruikt, wordt een "sprite-blad" genoemd.
- Raadpleeg deze handleiding voor meer informatie over het animeren van een sprite-blad in GIMP.
- Het creëren van unieke en aantrekkelijke animaties voor sprites is een manier waarop meester-pixelartiesten zich onderscheiden van amateurs. Een goede animatie kan een sprite tot leven wekken.

Stap 4. Maak een portfolio aan
Als je je vaardigheden op het gebied van pixelart wilt gebruiken in de wereld van videogame-ontwikkeling, wil je een solide portfolio hebben om te pronken met potentiële werkgevers. Voeg een aantal van je beste sprites toe, evenals enkele animaties als je die hebt. Voeg een verscheidenheid aan onderwerpen toe, waaronder personages, landschappen, rekwisieten en meer.