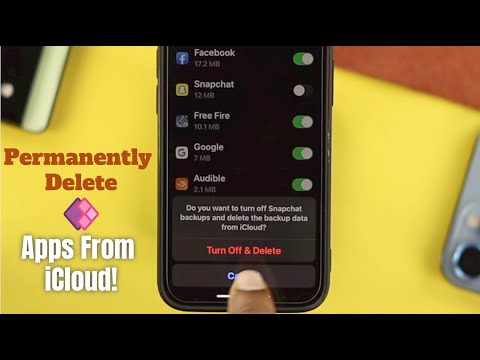Het hebben van een elektronische kalender kan het gemakkelijk maken om op de hoogte te blijven van uw laatste plannen en activiteiten. Dit is een handleiding voor het gebruik van de agenda-app van de iPhone, zodat je je agenda altijd binnen handbereik hebt.
Stappen
Deel 1 van 4: De app openen en navigeren

Stap 1. Zoek naar "kalender" op je iPhone
Dit kan door vanaf het startscherm omhoog te vegen. Het eerste resultaat zou kalender moeten zijn.

Stap 2. Bekijk het kalenderscherm
Het zal waarschijnlijk openen voor een weergave van 'Vandaag'. Als dit niet het geval is, kunt u op Vandaag klikken in de linkerbenedenhoek om de agenda-items van vandaag te bekijken. Bovenaan zie je de dagen van deze week, met de datum van vandaag omcirkeld. Daaronder ziet u een tijdlijn van vandaag, met eventuele bestaande agenda-items erop.
- Om te zien welke evenementen je vandaag hebt gepland (of een andere dag die wordt bekeken), scrol je omhoog en omlaag door de tijdlijn van de dag.
- Als u naar een andere dag wilt gaan, bladert u naar wens door de week naar links en rechts. Tik op de datum van de dag die u wilt bekijken en u ziet de tijdlijn van de gebeurtenissen voor die dag in plaats van vandaag.

Stap 3. Gebruik de lijstknop rechtsboven om al je evenementen te bekijken
Dit negeert de dagen waarop je geen evenementen hebt en geeft je gewoon een gedateerde lijst van alle evenementen in je agenda.

Stap 4. Gebruik de zoekknop om te zoeken
Klik op het vergrootglas rechtsboven in het scherm. Voer alles in wat je je herinnert over het evenement dat je zoekt, en het zal hopelijk in de resultaten verschijnen.

Stap 5. Klik op het pijltje terug linksboven om op tijd te "uitzoomen"
Hiermee gaat u een stap terug in de weergavemodus. Bijvoorbeeld:
- Als u een dagweergave gebruikt, klikt u op de pijl < (Maand) om terug te gaan naar een rasterachtige weergave van de hele maand. Van daaruit kunt u desgewenst op een andere dag klikken. U kunt ook op en neer bladeren door de maanden.
- Als je een maandweergave hebt, klik je op de pijl < (Jaar) om een overzicht van het hele jaar te zien. U kunt op het vakje van elke maand klikken om ernaartoe te springen.
Deel 2 van 4: Een evenement toevoegen

Stap 1. Tik op de knop + om een evenement toe te voegen
Een evenement kan overal zijn, van een schoolvergadering, een reis naar Florida of zelfs een tandartsafspraak.

Stap 2. Stel de evenementtitel en locatie in
Probeer niet te specifiek te zijn, maar zorg ervoor dat u weet wat het is als u in de toekomst een melding krijgt. Om de locatie in te stellen, tikt u op de locatie en typt u het adres of schrijft u gewoon de naam van de plaats. (Je hebt geen locatie nodig.)

Stap 3. Stel het begin en het einde van het evenement in
Tik op de knop Start en stel de tijd en datum in. Tik op Einde om de eindtijd in te stellen. Je kunt ook op de knop Hele dag tikken als het evenement de hele dag duurt.

Stap 4. Stel desgewenst een waarschuwing in
Tik op de Alert-knop en stel het tijdstip in waarop u hieraan wilt worden herinnerd. Het kan zo vroeg zijn als de starttijd of een week ervoor.

Stap 5. Stel desgewenst een tweede waarschuwing in
Als je er een tweede keer aan wilt worden herinnerd, tik je op Tweede waarschuwing om de tijd in te stellen. Het kan zo vroeg zijn als de starttijd of een week ervoor.

Stap 6. (optioneel) Geef het evenement een URL of notitie
Tik eenvoudig op URL en typ een website die relevant is voor uw evenement. Tik vervolgens op Notities en voeg wat informatie over het evenement toe om je eraan te herinneren voor later.

Stap 7. Tik op Toevoegen om uw evenement aan uw agenda toe te voegen
Deel 3 van 4: Een evenement bewerken

Stap 1. Zoek het evenement in je agenda
Als er iets moet veranderen aan je evenement, tik je op het evenement en tik je op Bewerken. Er verschijnt een bewerkingsscherm.

Stap 2. Wijzig de informatie
Wijzig de gewenste informatie.

Stap 3. Tik op Gereed
Als u om de een of andere reden van gedachten verandert tijdens het bewerken, tikt u op Annuleren in de linkerbovenhoek van uw scherm.
Deel 4 van 4: Een evenement verwijderen

Stap 1. Zoek het evenement in je agenda
Mogelijk moet u door verschillende dagen of maanden bladeren om het te vinden, of u kunt zoeken (zoals hierboven beschreven). Zodra je het hebt gevonden, tik je erop.

Stap 2. Klik onderaan op Evenement verwijderen om het evenement te verwijderen

Stap 3. Druk nogmaals op Evenement verwijderen om te bevestigen
Als je van gedachten bent veranderd, klik je op Annuleren