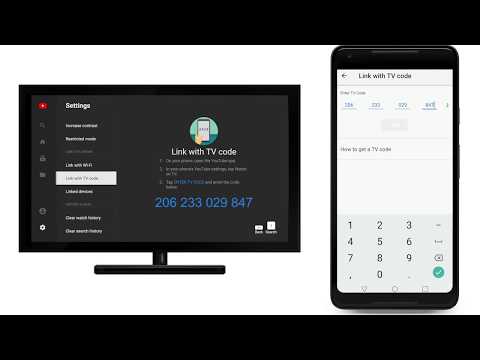Met de meeste programma's kunt u in zwart-wit afdrukken, maar dit resulteert in een scherp en moeilijk te bekijken beeld. Als je een paar minuten hebt, kun je de afbeelding converteren met de Channel Mixer in je favoriete beeldbewerkingsprogramma. Hiermee kunt u de foto zwart-wit maken en ervoor zorgen dat de belichting en niveaus er goed uitzien.
Stappen
Deel 1 van 2: De afbeelding converteren naar zwart-wit

Stap 1. Begrijp waarom u eerst wilt converteren
Hoewel u elke afbeelding kunt openen en deze snel in zwart-wit kunt afdrukken, wilt u misschien eerst beeldbewerkingssoftware gebruiken om deze eerst te converteren. Dit zal resulteren in veel betere details en schaduwen, en zal leiden tot meer artistieke foto's. Het kan even duren om uw eerste afbeelding te converteren, maar als u eenmaal aan het proces gewend bent, gaat het veel sneller.
Als u de afbeelding niet wilt converteren en alleen in zwart-wit wilt afdrukken, klik dan hier

Stap 2. Verzamel je gereedschap
Om dit te doen, heb je een geavanceerd beeldbewerkingsprogramma nodig. De meest populaire optie is Photoshop, dat kost een arm en een been. U kunt ook GIMP gebruiken, een gratis, open-source beeldbewerkingsprogramma. Het biedt veel van dezelfde functies als Photoshop, maar staat bekend als iets minder gebruiksvriendelijk.
Je kunt GIMP downloaden van gimp.org/downloads/

Stap 3. Open de afbeelding die u wilt converteren in uw afbeeldingseditor
U kunt uw beeldbewerkingsprogramma gebruiken om afbeeldingsbestanden in bijna elk formaat te openen.

Stap 4. Open de kanaalmixer
Met deze tool kunt u de kleurniveaus van uw afbeelding aanpassen.
- Photoshop - Klik op "Laag" → "Nieuwe aanpassingslaag" → "Kanaalmixer". Hiermee wordt een nieuwe kanaalmixerlaag gemaakt en wordt de tool Kanaalmixer geopend.
- GIMP - Klik op "Kleuren" → "Componenten" → "Kanaalmixer". Hiermee wordt de tool Kanaalmixer geopend.

Stap 5. Selecteer de zwart-witvoorinstelling
Zowel Photoshop als GIMP bevatten een voorinstelling voor het converteren van de afbeelding naar zwart-wit.
- Photoshop - Klik op het menu "Presets" in de Channel Mixer en selecteer "Black & White".
- GIMP - Vink het vakje "Monochroom" in de kanaalmixer aan.

Stap 6. Gebruik de schuifregelaars om de niveaus aan te passen
Nadat u de zwart-witvoorinstelling hebt toegepast, kunt u de schuifregelaars gebruiken om de schaduw nauwkeurig aan te passen. Er zijn drie schuifregelaars: rood, blauw en groen. Door deze schuifregelaars aan te passen, verandert de sterkte van de originele kleuren. Als u bijvoorbeeld de schuifregelaar Rood op 100 zet en de andere twee op 0, worden de rode delen van de afbeelding veel lichter en de blauwe en groene delen veel donkerder.
Houd de totale waarde van alle drie de schuifregelaars op exact 100 om de belichting van de originele afbeelding te behouden. Waarden daarboven resulteren in een veel helderder beeld en waarden eronder zullen donkerder zijn

Stap 7. Sla je aangepaste afbeelding op
Als u tevreden bent met de wijzigingen, slaat u uw nieuwe afbeelding op. Zorg ervoor dat u het een nieuwe naam geeft, zodat u de originele afbeelding niet overschrijft.
Deel 2 van 2: De afbeelding afdrukken

Stap 1. Open de afbeelding
U kunt de afbeelding openen in elke afbeeldingseditor of voorbeeldprogramma.

Stap 2. Open het venster Afdrukken
U kunt dit meestal vinden in het bestandsmenu of de werkbalk, of u kunt op ⌘ Cmd/Ctrl+P drukken.

Stap 3. Open het venster Printereigenschappen en selecteer "Zwart-wit" of "Grijstinten"
Voor de meeste programma's moet u het venster Printereigenschappen of Voorkeuren openen om zwart-wit of grijswaarden te selecteren. De opties die u krijgt bij het afdrukken variëren van printer tot printer en in verschillende programma's. In het Windows Photo Viewer-programma moet u bijvoorbeeld op de link 'Opties' in het venster Afdrukken en vervolgens op de link 'Printereigenschappen' klikken.
Dit is niet nodig als je je afbeelding al naar zwart-wit hebt omgezet met behulp van de hierboven beschreven methode

Stap 4. Plaats en selecteer het juiste papier
Sommige printers ondersteunen fotopapier waarmee uw afgedrukte foto eruit kan zien als een echte ontwikkelde foto. De methode voor het plaatsen van dit papier is afhankelijk van uw printer, dus raadpleeg de printerdocumentatie en de indicatoren op de printer zelf.
De methode voor het selecteren van het juiste papierformaat hangt af van het programma dat u gebruikt om af te drukken. In de Windows Photo Viewer kunt u bijvoorbeeld het vervolgkeuzemenu "Papierformaat" gebruiken om het formaat te selecteren van het papier dat u in uw printer hebt geplaatst

Stap 5. Druk de foto af
Als je foto in kleur is, zorg er dan voor dat je de optie zwart-wit of grijswaarden hebt geselecteerd. Als je je afbeelding al hebt geconverteerd, kun je hem gewoon afdrukken. Het afdrukken van foto's duurt veel langer dan bij tekst, maar zwart-witfoto's zijn iets sneller.