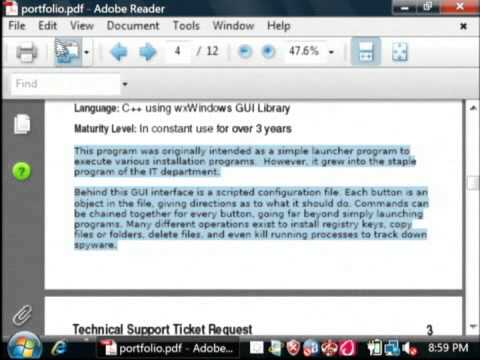Hoewel het niet bekend staat als een kalenderprogramma, kunt u Excel gebruiken om uw kalender te maken en te beheren. Er zijn verschillende kalendersjablonen beschikbaar die u naar wens kunt aanpassen, wat een stuk sneller gaat dan wanneer u zelf een kalender probeert op te maken. U kunt ook een lijst met agenda-afspraken uit een spreadsheet halen en deze in uw Outlook-agenda importeren.
Stappen
Methode 1 van 2: Een Excel-sjabloon gebruiken

Stap 1. Start een nieuw Excel-document
Wanneer u op het tabblad "Bestand" of op de Office-knop klikt en "Nieuw" selecteert, krijgt u verschillende sjablonen te zien waaruit u kunt kiezen.
- Voor bepaalde versies van Excel, zoals Excel 2011 voor Mac, moet u 'Nieuw van sjabloon' selecteren in het menu Bestand in plaats van 'Nieuw'.
- Als u een kalender maakt op basis van een sjabloon, kunt u een lege kalender maken die u kunt invullen met gebeurtenissen. Het zal uw gegevens niet converteren naar kalenderformaat. Zie de volgende sectie als u een lijst met Excel-gegevens naar een Outlook-agenda wilt converteren.

Stap 2. Zoek naar kalendersjablonen
Afhankelijk van de versie van Office die u gebruikt, kan er een sectie "Agenda's" zijn, of u kunt gewoon "kalender" in het zoekveld typen. Sommige versies van Excel hebben een paar kalendersjablonen gemarkeerd op de hoofdpagina. Als deze aan uw behoeften voldoen, kunt u ze gebruiken, of u kunt zoeken naar alle verschillende kalendersjablonen die online beschikbaar zijn.
Afhankelijk van uw behoeften kunt u specifieker worden met uw zoekopdracht. Als u bijvoorbeeld een academische kalender wilt, kunt u in plaats daarvan zoeken op 'academische kalender'

Stap 3. Stel de sjabloon in op de juiste datums
Zodra de sjabloon is geladen, ziet u uw nieuwe lege agenda. De datum is waarschijnlijk onjuist, maar u kunt dit meestal wijzigen met behulp van het menu dat verschijnt wanneer u de datum selecteert.
- Het proces zal een beetje anders zijn, afhankelijk van de sjabloon die u gebruikt. Meestal kunt u het weergegeven jaar of de weergegeven maand selecteren en vervolgens op de ▼-knop klikken die ernaast verschijnt. Hierdoor worden de opties weergegeven waaruit u kunt kiezen en wordt de kalender automatisch aangepast.
- U kunt meestal ook de dag instellen waarop de week begint door deze te selecteren en een nieuwe te kiezen.

Stap 4. Controleer op eventuele tips
Veel sjablonen hebben een tekstvak met tips die u kunnen informeren over het wijzigen van de datums of het aanpassen van andere instellingen voor het kalendersjabloon. U moet deze tiptekstvakken verwijderen als u niet wilt dat ze op uw afgedrukte kalender verschijnen.

Stap 5. Pas alle afbeeldingen aan die u wilt wijzigen
U kunt het uiterlijk van elk van de elementen aanpassen door er een te selecteren en vervolgens wijzigingen aan te brengen op het tabblad Start. U kunt het lettertype, de kleur, de grootte en meer wijzigen, net zoals elk object in Excel.

Stap 6. Voer uw evenementen in
Nadat uw agenda correct is geconfigureerd, kunt u beginnen met het invoeren van gebeurtenissen en informatie erin. Selecteer de cel waaraan u een gebeurtenis wilt toevoegen en begin met typen. Als u meer dan één ding op één dag moet plaatsen, moet u misschien creatief zijn met uw spatiëring.
Methode 2 van 2: Een Excel-lijst importeren in Outlook-agenda

Stap 1. Maak een nieuwe lege spreadsheet in Excel
U kunt gegevens uit Excel importeren in uw Outlook-agenda. Dit kan het importeren van zaken als werkschema's veel gemakkelijker maken.

Stap 2. Voeg de juiste koppen toe aan uw spreadsheet
Het is een stuk eenvoudiger om uw lijst in Outlook te importeren als uw spreadsheet is opgemaakt met de juiste koppen. Voer de volgende koppen in de eerste rij in:
- Onderwerp
- Startdatum
- Starttijd
- Einddatum
- Eindtijd
- Beschrijving
- Plaats

Stap 3. Voer elk agenda-item in een nieuwe rij in
Het veld "Onderwerp" is de naam van de gebeurtenis zoals deze in uw agenda wordt weergegeven. U hoeft niet voor elk veld iets in te vullen, maar u heeft wel minimaal een "Startdatum" en het "Onderwerp" nodig.
- Zorg ervoor dat u de datum invoert in de standaard MM/DD/YY of DD/MM/YY formaat zodat deze goed kan worden gelezen door Outlook.
- U kunt een evenement maken dat meerdere dagen beslaat door de velden "Startdatum" en "Einddatum" te gebruiken.

Stap 4. Open het menu "Opslaan als"
Als u klaar bent met het toevoegen van gebeurtenissen aan uw lijst, kunt u een kopie ervan opslaan in een indeling die door Outlook kan worden gelezen.

Stap 5. Selecteer "CSV (komma gescheiden)" in het bestandstypemenu
Dit is een veelgebruikte indeling die in verschillende programma's kan worden geïmporteerd, waaronder Outlook.

Stap 6. Sla het bestand op
Geef de lijst een naam en sla deze op in CSV-formaat. Klik op "Ja" wanneer u door Excel wordt gevraagd of u wilt doorgaan.

Stap 7. Open uw Outlook-agenda
Outlook wordt geleverd met Office en u zult het over het algemeen hebben geïnstalleerd als u Excel hebt geïnstalleerd. Wanneer Outlook is geopend, klikt u op de knop "Agenda" in de linkerbenedenhoek om uw agenda te bekijken.

Stap 8. Klik op het tabblad "Bestand" en selecteer "Openen en exporteren
" U ziet verschillende opties voor het verwerken van Outlook-gegevens.

Stap 9. Selecteer "Importeren/Exporteren
" Dit opent een nieuw venster voor het importeren en exporteren van gegevens in en uit Outlook.

Stap 10. Selecteer "Importeren uit een ander programma of bestand" en vervolgens "Door komma's gescheiden waarden
" U wordt gevraagd om het bestand te selecteren waaruit u wilt laden.

Stap 11. Klik op "Bladeren" en zoek het CSV-bestand dat u in Excel hebt gemaakt
U zou het normaal gesproken in uw map Documenten moeten kunnen vinden als u de standaardlocatie in Excel niet hebt gewijzigd.

Stap 12. Zorg ervoor dat "Agenda" is geselecteerd als de doelmap
Het moet worden geselecteerd omdat u zich in de agendaweergave in Outlook bevindt.

Stap 13. Klik op "Voltooien" om het bestand te importeren
Uw lijst wordt verwerkt en de gebeurtenissen worden toegevoegd aan uw Outlook-agenda. U kunt uw evenementen in de juiste ruimtes vinden, met tijden die zijn ingesteld volgens uw lijst. Als je beschrijvingen hebt toegevoegd, zie je deze nadat je een evenement hebt geselecteerd.