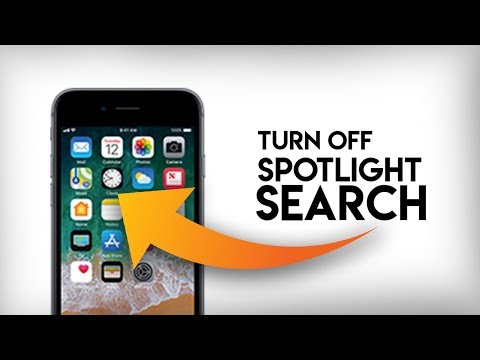Twee-factor-authenticatie (ook bekend als tweestapsverificatie) gebruikt een code of reactie van een tweede app die je moet downloaden, een code uit een sms-bericht of een code uit een e-mail om in te loggen. Deze wikiHow laat zien u hoe u tweefactorauthenticatie inschakelt op uw Microsoft-account.
Stappen
Methode 1 van 5: Instellen

Stap 1. Meld u in een webbrowser aan bij uw Microsoft-account
U moet inloggen om uw accountinstellingen te configureren. Ga naar https://account.microsoft.com om uw Microsoft-accountinstellingen te beheren.

Stap 2. Klik op het tabblad Beveiliging

Stap 3. Klik op de link "Aan de slag" onder "Geavanceerde beveiligingsopties"

Stap 4. Scroll naar beneden om het gedeelte "Aanvullende beveiliging" te vinden en klik op de link "Inschakelen" onder "Tweestapsverificatie"
Hiermee wordt de installatie voor tweestapsverificatie gestart.

Stap 5. Klik op Volgende in de hoofdinstellingenpagina voor "Tweestapsverificatie". Hierdoor wordt de instellingenpagina voor identiteitsverificatie geopend

Stap 6. Kies "Een app" in de vervolgkeuzelijst en klik op de knop Nu downloaden
Hiermee wordt de downloadpagina van de Microsoft Authenticator-app geopend. Je kunt het downloaden door je mobiele nummer in te voeren en de downloadlink op je mobiel te krijgen via sms. U kunt ook elke andere authenticator-app op uw mobiel gebruiken.
Anders dan de Authenticator-app, kunt u ook E-mail of Telefoon kiezen als medium om verificatiecode te ontvangen

Stap 7. Scan de streepjescode en voeg uw account toe in de mobiele authenticator-app om het account toe te voegen aan de authenticator-app
Nadat u een account heeft toegevoegd in de mobiele app, haalt u de verificatiecode uit de app en voert u de verificatiecode in het browservenster in voor een succesvolle koppeling. Klik op Volgende na het invoeren van de code.

Stap 8. Klik op de links om Outlook-synchronisatie in te stellen op Android, iPhone of Blackberry
Als u Outlook op geen van de genoemde apparaten gebruikt, klikt u gewoon op Volgende.

Stap 9. Klik op Voltooien om het instellen van tweestapsverificatie te voltooien
Er wordt een nieuwe optie toegevoegd voor tweestapsverificatie met de Mobile Authenticator-app.

Stap 10. Klik op de link "Genereer een nieuwe code" onder "Herstelcode"
Druk de gegenereerde herstelcode af of sla deze op. Dit zal helpen om het account te herstellen als u in de toekomst ooit geen toegang kunt krijgen tot de authenticator-app.
Methode 2 van 5: Aanmelden

Stap 1. Heb toegang tot uw telefoon
Je hebt het nodig om het aanmeldingsproces op elk niet-vertrouwd apparaat te voltooien. Start de Microsoft Authenticator-app op uw iPhone, Android of Windows Phone. Tik vervolgens op de pijl en kies Toon code".

Stap 2. Voer uw Microsoft-accountgegevens en wachtwoord in zoals gewoonlijk
Het aanmeldingsproces heeft slechts een extra stap; je hebt nog steeds je Microsoft-account en wachtwoord nodig.
U kunt ook tikken op " Gebruik in plaats daarvan de Microsoft Authenticator-app" om u aan te melden met Microsoft-authenticator. U heeft dan geen wachtwoord nodig.

Stap 3. Keur het aanmeldingsverzoek goed in uw Mobile Authenticator-app
Als u zich vaak aanmeldt op het apparaat, vinkt u het vakje aan met de tekst ' Ik log regelmatig in op dit apparaat. Vraag me hier niet om verzoeken goed te keuren.
Laat het anders niet aangevinkt.
U kunt er ook voor kiezen om een code van Microsoft authenticator te gebruiken. Kiezen " Aanmelden op een andere manier", kies dan " Gebruik een verificatiecode van mijn mobiele app".
Methode 3 van 5: Twee-factorenauthenticatie uitschakelen

Stap 1. Meld u in een webbrowser aan bij uw Microsoft-account
U moet inloggen om uw accountinstellingen te configureren. Ga naar https://account.microsoft.com om uw Microsoft-accountinstellingen te beheren.

Stap 2. Klik op het tabblad Beveiliging

Stap 3. Klik op de link "Aan de slag" onder "Geavanceerde beveiligingsopties"

Stap 4. Scroll naar beneden om het gedeelte "Aanvullende beveiliging" te vinden en klik op de link "Uitschakelen" onder "Tweestapsverificatie"

Stap 5. Klik op Ja om te bevestigen en schakel "Tweestapsverificatie" uit
U kunt ook op de link "Uitloggen" klikken om al uw vertrouwde apparaten uit te loggen om ongeautoriseerde toegang tot uw account te stoppen. U moet op al uw apparaten opnieuw inloggen nadat u bent uitgelogd.
Methode 4 van 5: Een account herstellen (als u uw wachtwoord bent vergeten)

Stap 1. Houd toegang tot minimaal twee vormen van identificatie
U hebt continue toegang tot een van de drie dingen nodig.
- uw e-mailadres en uw telefoonnummer,
- uw telefoonnummer en uw Microsoft Authenticator-app, of
- uw e-mailadres en uw Microsoft Authenticator-app. Als u de toegang tot een van deze drie dingen verliest, heeft u uw herstelcode nodig.

Stap 2. Klik op "Ik ben mijn wachtwoord vergeten" in het inlogscherm
Kies hoe u toegang wilt krijgen tot uw account. U kunt Microsoft Authenticator, uw sms of een herstel-e-mail gebruiken.
Houd er rekening mee dat u er minimaal twee moet gebruiken om uw wachtwoord opnieuw in te stellen

Stap 3. Voer de eerste code in die je hebt ontvangen
Kies vervolgens de tweede manier waarop u weer toegang wilt krijgen tot uw account. U kunt dezelfde beveiligingsinformatie niet twee keer gebruiken, dus kies een andere methode.

Stap 4. Voer de tweede code in die je hebt ontvangen

Stap 5. Voer uw nieuwe wachtwoord in en bevestig
Hiermee wordt uw wachtwoord opnieuw ingesteld.
Methode 5 van 5: Een account herstellen (als u uw beveiligingsinformatie bent kwijtgeraakt)
Houd er rekening mee dat als u uw beveiligingsgegevens verliest, u uw wachtwoord niet kunt herstellen

Stap 1. Voer uw Microsoft-account en wachtwoord in om u aan te melden
Je hebt je wachtwoord nodig om de aanmelding te voltooien als je je beveiligingsgegevens bent kwijtgeraakt.

Stap 2. Kies "Op een andere manier aanmelden"", kies dan " Ik heb geen van deze".

Stap 3. Klik op Volgende

Stap 4. Voer uw herstelcode in het veld herstelcode in
Dit is de enige manier om te herstellen. Als u op Nee klikt en het herstelformulier invult, kan niemand u helpen vanwege de manier waarop tweefactorauthenticatie is ontworpen.
Waarschuwingen
-
Mogelijk moet u een nieuw Microsoft-account maken als u de toegang ertoe verliest.
Begrijp de gevolgen van het verliezen van beveiligingsinformatie.