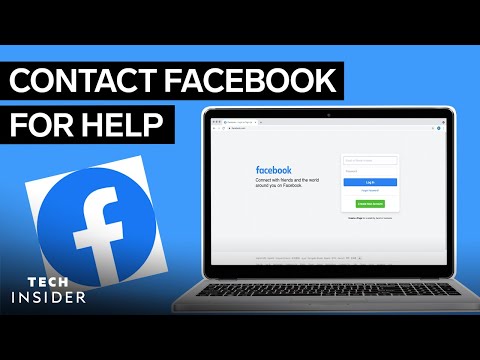Deze wikiHow leert je hoe je een Google Drive-map naar een andere locatie kopieert wanneer je een Android gebruikt.
Stappen

Stap 1. Open Google Drive op je Android
Het is het blauwe, gele en groene driehoekje met het label 'Drive'. Je vindt het meestal in de app-lade.

Stap 2. Tik op de map die u wilt kopiëren
Hiermee wordt de inhoud van de map weergegeven.

Stap 3. Tik en houd één bestand vast
U kunt nu meerdere bestanden selecteren.

Stap 4. Tik op elk bestand in de map
Er verschijnt een blauwe cirkel met een wit vinkje in het midden van elk aangeklikt bestand. Dit geeft aan dat het bestand is geselecteerd.

Stap 5. Tik op ⁝
Het staat in de rechterbenedenhoek van het scherm.

Stap 6. Tik op Een kopie verzenden
Er verschijnt een lijst met apps en acties.

Stap 7. Tik op Opslaan om te rijden

Stap 8. Tik op het vervolgkeuzemenu onder "Map
”

Stap 9. Tik op de map met een plusteken (+)
Het bevindt zich in de rechterbovenhoek van het scherm. Dit opent het dialoogvenster Nieuwe map.

Stap 10. Typ een naam voor de nieuwe map

Stap 11. Tik op OK
Dit opent de map, die momenteel leeg is.

Stap 12. Tik op Selecteren

Stap 13. Tik op Opslaan
De inhoud van de oorspronkelijke map wordt nu gekopieerd naar de nieuwe map.