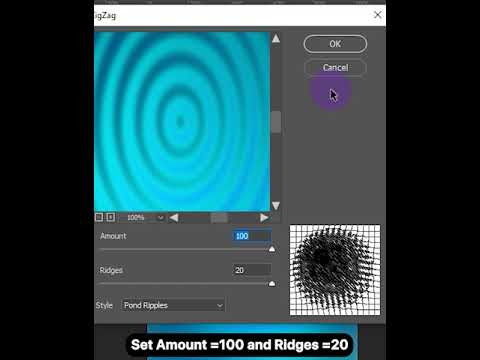Microsoft PowerPoint biedt tal van opties voor het toevoegen van audio aan een presentatie. Muziek, geluiden en audio-effecten kunnen in PowerPoint worden geïmporteerd en aangepast aan de timing van een presentatie. Audiovertellingen kunnen ook worden opgenomen en getimed om aan de gebruikersspecificaties te voldoen. Dit artikel bevat gedetailleerde instructies voor het toevoegen van audioclips en het opnemen van een gesproken tekst in PowerPoint.
Stappen
Methode 1 van 2: een audiobestand importeren in PowerPoint

Stap 1. Importeer een audiobestand dat op de computer is opgeslagen
Open de presentatie en selecteer een dia om een audiobestand toe te voegen. Klik op het tabblad Invoegen op de menubalk en klik op de knop Audiobestand in de rechterhoek van de menubalk. Selecteer de optie Audio uit bestand in het vervolgkeuzemenu. Zoek het audiobestand dat u aan de presentatie wilt toevoegen en dubbelklik om het in de huidige dia in te voegen. Het audiobestand is ingevoegd in de presentatie.

Stap 2. Formatteer het audiobestand voor afspelen
Klik op het tabblad Afspelen in het menu Audiohulpmiddelen om het menu Afspelen te openen. Klik onder Audio-opties op het menu Start en selecteer desgewenst de opties Bij klikken, Automatisch of Afspelen over dia's. Pas een fade-effect toe, pas de volumeniveaus aan, trim de audioclip of pas zo nodig andere instellingen aan in het menu Afspelen. Het audiobestand is geformatteerd.

Stap 3. Importeer een ClipArt-audiobestand
Klik op het tabblad Invoegen op de menubalk en klik op de knop Audiobestand in de rechterhoek van de menubalk. Selecteer de optie Clip Art-audio in het vervolgkeuzemenu. Het taakvenster Clip Art-audio wordt geopend. Voer een naam in voor het gewenste type audioclip, zoals klappen of een telefoonring, in het zoekveld boven aan de taakbalk. Selecteer een clip uit de beschikbare opties en dubbelklik op het pictogram om het bestand in de presentatie in te voegen. Er is een Clip Art-audiobestand ingevoegd.
Methode 2 van 2: Neem een vertelling op voor een PowerPoint-presentatie

Stap 1. Bereid je voor om het verhaal op te nemen
Open de presentatie en klik op het tabblad Diavoorstelling in de menubalk. Klik op de knop Diavoorstelling opnemen en selecteer Opname starten vanaf het begin in het vervolgkeuzemenu. Het dialoogvenster Diavoorstelling opnemen wordt geopend. Plaats een vinkje in het selectievakje Vertellingen en laseraanwijzer en klik op Opname starten. Het voorbeeldvenster van de diavoorstelling wordt geopend.

Stap 2. Neem het verhaal op
Klik op de naar rechts wijzende pijl in de linkerhoek van het voorbeeldvenster om het verhaal te beginnen. Pauzeer de vertelling op elk gewenst moment door op de pauzeknop te klikken in het snelmenu Opnemen in de linkerbovenhoek van het scherm.

Stap 3. Voltooi de vertelling
Klik nogmaals op de naar rechts wijzende pijl om naar de volgende dia te gaan en het verhaal voort te zetten. Zodra het verhaal voor de laatste dia is voltooid, klikt u op de naar rechts wijzende pijl of klikt u met de rechtermuisknop op de dia en klikt u op Show beëindigen. Klik op Ja wanneer daarom wordt gevraagd om de huidige timing van de diavoorstelling te behouden. De vertelling is compleet.