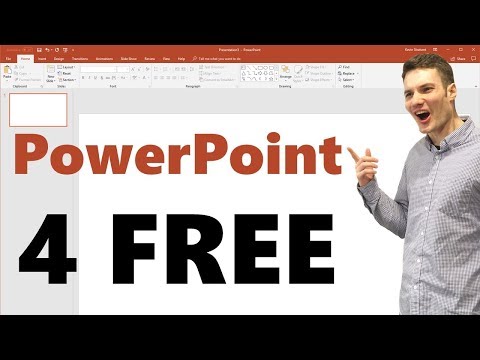Microsoft PowerPoint is een softwareprogramma waarmee gebruikers digitale presentaties kunnen maken met behulp van dia's. De gebruiker vult zoveel slides als hij wil met tekst, afbeeldingen en audio. Eenmaal klaar, worden de dia's omgezet in een diavoorstelling die zonder hulp van de ene dia naar de volgende stroomt. Een van de programma-opties die beschikbaar zijn bij het maken van een diavoorstelling is het toevoegen van dia-overgangen. Dia-overgangen passen in de openingen tussen elke dia en resulteren vaak in vloeiendere, interessantere presentaties. Gebruik deze stappen voor verschillende manieren om PowerPoint-dia-overgangen te maken.
Stappen

Stap 1. Maak uw presentatie
Doorloop het proces van het maken van uw PowerPoint-diavoorstelling voordat u begint met het toevoegen van overgangen

Stap 2. Wijzig uw document in "Diasorteerderweergave
Klik op de knop met 4 kleine vierkantjes aan de linkerkant van het programma. Dit produceert een miniatuurweergave van al uw dia's in volgorde

Stap 3. Bepaal tussen welke dia's je een overgangseffect wilt hebben
Kies ervoor om overgangen tussen 1, 2 of al uw dia's te plaatsen

Stap 4. Bekijk de verschillende overgangseffecten
- Ga naar "Diavoorstelling" in het bovenste menu en selecteer "Dia-overgangen" om uw opties te bekijken.
- Let op het aanzienlijke aantal beschikbare overgangen. De lijst begint met 'Blinds Horizontal' en eindigt met 'Wipe Up'. Tussen de 2 zijn nog minstens 50 andere keuzes, elk met zijn eigen effect.
- Klik op 1 van de overgangen om een snel voorbeeld te zien van hoe die overgang eruitziet.

Stap 5. Voeg een overgang toe
- Klik op de miniatuur van een dia waarnaar u wilt overschakelen. Er moet zich een zwarte doos rond de dia vormen om aan te geven dat deze is geselecteerd.
- Selecteer het tabblad "Diavoorstelling" en vervolgens "Dia-overgangen" om terug te keren naar het scherm met overgangseffecten.
- Kies 1 van de overgangen uit het dropdown menu.
- Kies een snelheid waarmee u de overgang wilt laten verlopen. Uw keuzes zijn langzaam, gemiddeld en snel.
- Klik op 'Toepassen'.
- Zoek naar het kleine pictogram onder de dia waaraan u een overgang hebt toegevoegd. Het ziet eruit als een dia met een pijl die naar rechts wijst.

Stap 6. Voeg dezelfde overgang toe aan meerdere dia's
- Klik op 1 van de dia's waaraan u een overgang toevoegt, houd vervolgens de "Shift"-toets ingedrukt en selecteer de andere dia's waaraan u de overgang wilt toevoegen met uw muis.
- Herhaal het proces van het kiezen van een dia-overgang in het menu en klik op 'Toepassen'.

Stap 7. Bevestig dezelfde overgang aan elke afzonderlijke dia
Kies 1 dia, ga naar het scherm met overgangseffecten, selecteer een overgang en snelheid, en selecteer vervolgens 'Toepassen op alles' onderaan in plaats van 'Toepassen'. Als u naar uw diaminiaturen kijkt, zou er onder elk ervan een klein pictogram moeten staan

Stap 8. Stel geluid in op de overgangen
Selecteer een dia en keer terug naar het scherm met overgangseffecten. Zoek het gedeelte "Geluid" en klik op het vervolgkeuzemenu om de verschillende audiokeuzes te bekijken. Kies 1 en deze wordt toegevoegd aan uw bestaande visuele overgang. U kunt de geluidsovergang aan elke dia toevoegen op dezelfde manier als u aan elke dia overgangen toevoegt

Stap 9. Bepaal de timing van de overgang

Stap 10. Klik op een dia en ga terug naar het dia-overgangsscherm
Zoek naar het gedeelte 'Advanced slide'. Kies tussen "Bij muisklik" of "Automatisch na elke _ seconden". De standaardkeuze is 'Bij muisklik', wat betekent dat uw eerste dia niet doorgaat naar de volgende dia totdat u met de muis klikt. Selecteer de automatische keuze en voer een tijd in waarop de dia overgaat naar de volgende. Dit kan worden ingesteld voor dezelfde tijd voor elke dia of verschillende tijden voor verschillende dia's.
Video - Door deze service te gebruiken, kan bepaalde informatie worden gedeeld met YouTube

Tips
- Gebruik overgangen die passen bij de toon van uw presentatie. Als je een professionele diavoorstelling maakt om je baas te laten zien, zal het toevoegen van gekke effecten of buitensporige en irrelevante geluiden je presentatie wegnemen.
- U hoeft geen overgang tussen elke dia toe te voegen om een vloeiend resultaat te creëren.