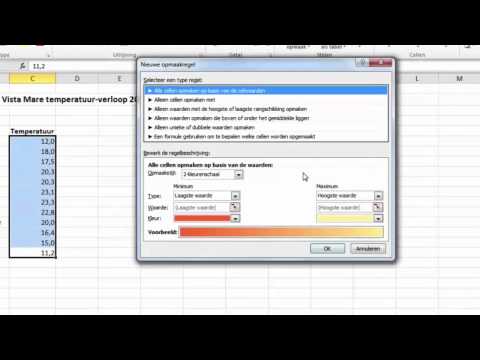Lichtsterktemaskers zijn erg handig als u micro-aanpassingen wilt maken aan de algehele toon van de foto. Meestal gebruikt in landschapsfotografie, je kunt het ook gebruiken voor portretten. Dit maakt het mogelijk om de hooglichten, middentonen en schaduwen van uw afbeelding individueel aan te passen.
Stappen

Stap 1. Ga naar het tabblad Kanalen nadat je je afbeelding in Photoshop hebt geopend
Als je het niet ziet, ga dan naar Windows >> Kanalen. Dit zal het naar voren brengen zodat je het kunt zien.

Stap 2. Houd Ctrl ingedrukt en klik op het RGB-kanaal
Hiermee worden de helderste delen van de afbeelding geselecteerd.

Stap 3. Klik op het maskerpictogram om een masker te maken en de naam Highlights te wijzigen

Stap 4. Houd Ctrl ingedrukt en klik op het RGB-kanaal
Druk vervolgens op ⇧ ShiftCtrl I om het om te keren.

Stap 5. Klik op het maskerpictogram en hernoem het Shadows

Stap 6. Druk op Ctrl en klik op het Highlights-kanaal dat u hebt gemaakt
Druk op ⇧ ShiftCtrlAlt en klik nogmaals op het Highlights-kanaal. Hiermee selecteert u de helderste highlights.

Stap 7. Klik op het maskerpictogram om een masker te maken en de naam Brightest Highlights te wijzigen

Stap 8. Druk op Ctrl en klik op het Shadows-kanaal dat u hebt gemaakt
Druk op ⇧ ShiftCtrlAlt en klik nogmaals op het schaduwkanaal. Dit selecteert de donkerste schaduwen.

Stap 9. Klik op het maskerpictogram om een masker te maken en de naam Darkest Shadows te wijzigen

Stap 10. Druk op CtrlD om alles te deselecteren

Stap 11. Zorg ervoor dat de ogen die u naast de kanalen ziet, zich alleen naast de RGB-kanalen bevinden
Klik op het RGB-kanaal.

Stap 12. Druk op Ctrl A om je hele afbeelding te selecteren
Je zou nog steeds op het tabblad Kanalen in Photoshop moeten zijn.

Stap 13. Druk op CtrlAlt en klik op de Brightest Highlights

Stap 14. Druk op CtrlAlt en klik op de donkerste schaduwen
Hiermee worden alleen uw middentonen geselecteerd.

Stap 15. Maak een masker en hernoem het Middentonen
Dit laat je met 5 maskers om je te helpen de kleuren van je foto aan te passen.

Stap 16. Druk op Ctrl en klik op het kanaal met het masker dat u wilt gebruiken

Stap 17. Ga terug naar het tabblad Lagen
Kies het type aanpassingslaag dat u wilt gebruiken. Het masker dat bij de aanpassingslaag verschijnt, is het masker dat u gaat gebruiken om uw aanpassingen te verfijnen.
Video - Door deze service te gebruiken, kan bepaalde informatie worden gedeeld met YouTube

Tips
- Maak hiervoor een actie aan om uw bewerkingsworkflow te vereenvoudigen.
- Als je een masker hebt gemaakt voor delen van je foto die je niet wilt veranderen, schilder je gewoon de juiste kleur (zwart) op de plaatsen die je ongewijzigd wilt laten.