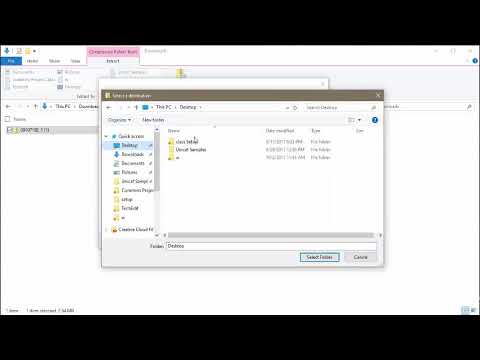In Photoshop zijn de selectiekadergereedschappen een van de vele gereedschappen die worden gebruikt om selecties over een afbeelding te maken. U moet een selectie maken om het gebied van een afbeelding te definiëren dat u in Photoshop wilt bewerken. Het selectiekader kan worden gebruikt om vierkante, rechthoekige, cirkelvormige of ellipsvormige selecties te maken, evenals een enkele kolom of rij pixels. Deze wikiHow leert je hoe je de selectiekadertools in Photoshop gebruikt.
Stappen

Stap 1. Open Photoshop
Photoshop heeft een blauw, vierkant pictogram met in het midden "Ps". Klik op het pictogram om Photoshop te openen.

Stap 2. Open of maak een nieuw Photoshop-bestand
U kunt een nieuw Photoshop-bestand openen of maken vanuit het titelscherm. Ofwel klik Nieuw om een nieuw bestand aan te maken of klik op Open en selecteer een afbeelding of Photoshop-bestand (.psd) om een bestaand bestand te openen. U kunt op elk moment de volgende stappen gebruiken om een nieuwe afbeelding of Photoshop-bestand te maken of te openen:
- Klik Bestand in de menubalk bovenaan.
- Klik Nieuw om een nieuw bestand aan te maken of klik op Open om een nieuw bestand aan te maken.
- Klik op een bestand om het te selecteren.
- Klik Open.

Stap 3. Klik en houd het selectiekader op de werkbalk ingedrukt
Standaard bevindt de werkbalk zich aan de linkerkant. Klik en houd het pictogram vast dat lijkt op een stippellijn in de vorm van een rechthoek. Klik en houd deze knop ingedrukt om een submenu weer te geven dat alle opties voor het selectiekader bevat.

Stap 4. Klik op een selectiekader
Er zijn vier selectiekadertools die u kunt selecteren. Ze zijn als volgt:
-
Rechthoekig selectiekader:
Deze tool wordt gebruikt om vierkante of rechthoekige selecties te maken.
-
Elliptisch selectiekaderhulpmiddel:
Deze tool wordt gebruikt om cirkelvormige en ovale selecties te maken.
- Single Row Marquee Tool: Deze tool wordt gebruikt om een horizontale rij pixels van 1 pixel hoog te selecteren.
-
Enkele kolom selectiekader:
Deze tool wordt gebruikt om een enkele verticale kolom met pixels van 1 pixel breed te selecteren.

Stap 5. Selecteer een selectiekaderstijl
Dit bepaalt de verhoudingen van het selectiekader. Klik op een van de radio-opties naast 'Stijl' in het paneel bovenaan het scherm, net onder de menubalk. De stijlopties zijn als volgt:
-
Normaal:
Met deze optie kunt u de breedte en hoogte bepalen door het selectiekader over een selectie te slepen.
-
Vaste ratio:
Dit geeft een "Breedte" en "Hoogte" balk weer waarmee u een getalswaarde (inclusief decimalen) voor het aandeel van het selectiekader kunt invoeren. Als u bijvoorbeeld wilt dat de breedte van een rechthoekig selectiekader twee keer zo breed is als de hoogte, voert u een "2" in naast "Breedte" en een "1" naast "Hoogte".
-
Vaste maat:
Voor deze optie moet u een specifieke pixelgrootte invoeren naast de vakken "Breedte" en "Hoogte". De grootte van het vak kan niet worden gewijzigd door de muiscursor te slepen.

Stap 6. Feather de randen van je selectie (optioneel)
Voer een getal in pixels in naast "Veer" om de randen van uw selectie zachter te maken. Wanneer u een kleurvulling of een masker op de selectie toepast, zult u een verloop zien vervagen langs de randen. Als u een rechthoekig selectiekader gebruikt, zult u merken dat de hoeken worden afgerond wanneer veren worden toegepast.

Stap 7. Klik en sleep om een selectie te maken
Uw selectie wordt gemarkeerd door een stippellijn die beweegt (het lijkt op marcherende mieren). U kunt andere Photoshop-tools gebruiken om het gebied binnen de selectie te bewerken.
- Om de hoogte en breedte van uw selectiekader perfect vierkant of cirkelvormig te houden, begint u met slepen en houdt u de " Verschuiving" toets.
- Om uw selectiekader uit te breiden vanuit het midden waar u aanvankelijk klikt, begint u te slepen en houdt u de " Alt" toets op Windows of de " Optie" toets op Mac.
- Als u op het verkeerde punt klikt en sleept, houdt u de " spatiebalk" om de selectie te verplaatsen door deze te slepen.

Stap 8. Optellen of aftrekken van uw selectie
Nadat u een selectie heeft gemaakt, kunt u deze toevoegen of een deel van de sectie weghalen. U kunt ook andere selectiehulpmiddelen gebruiken om uw selectie op te tellen of af te trekken. Klik op een van de kruisende knoppen in de linkerbovenhoek van het scherm om te selecteren hoe u een nieuwe selectie wilt laten werken met uw huidige selectie. De vier opties zijn als volgt:
- Klik op het pictogram dat lijkt op een enkel vierkant om uw huidige selectie door een andere te vervangen.
- Klik op het pictogram dat lijkt op twee samengevoegde vierkanten om aan uw selectie toe te voegen. Klik en sleep om meer toe te voegen aan uw selectie. U kunt ook de " Verschuiving" toets om aan uw selectie toe te voegen.
- Klik op het pictogram dat lijkt op een vierkant dat in een ander vierkant snijdt om van uw selectie af te trekken. Klik en sleep vervolgens over een gedeelte van uw selectie dat u wilt verwijderen. Als alternatief kunt u ook van uw selectie aftrekken door de " Alt" toets op Windows of " Optie" toets op Mac.
- Klik op het pictogram dat lijkt op twee overlappende vierkanten om alles te verwijderen, behalve het overlappende gebied van uw selectie. Klik en sleep over een andere selectie om delen van de selectie te verwijderen. Als alternatief kunt u " Shift + Alt" op Windows, of " Shift + Optie" op Mac om een overlappende selectie uit te voeren.